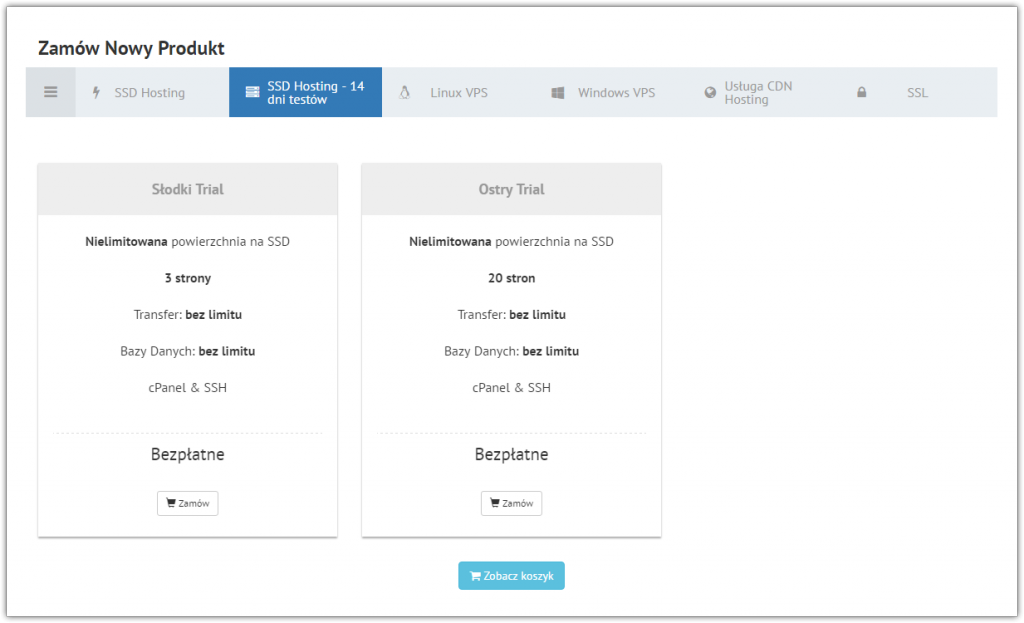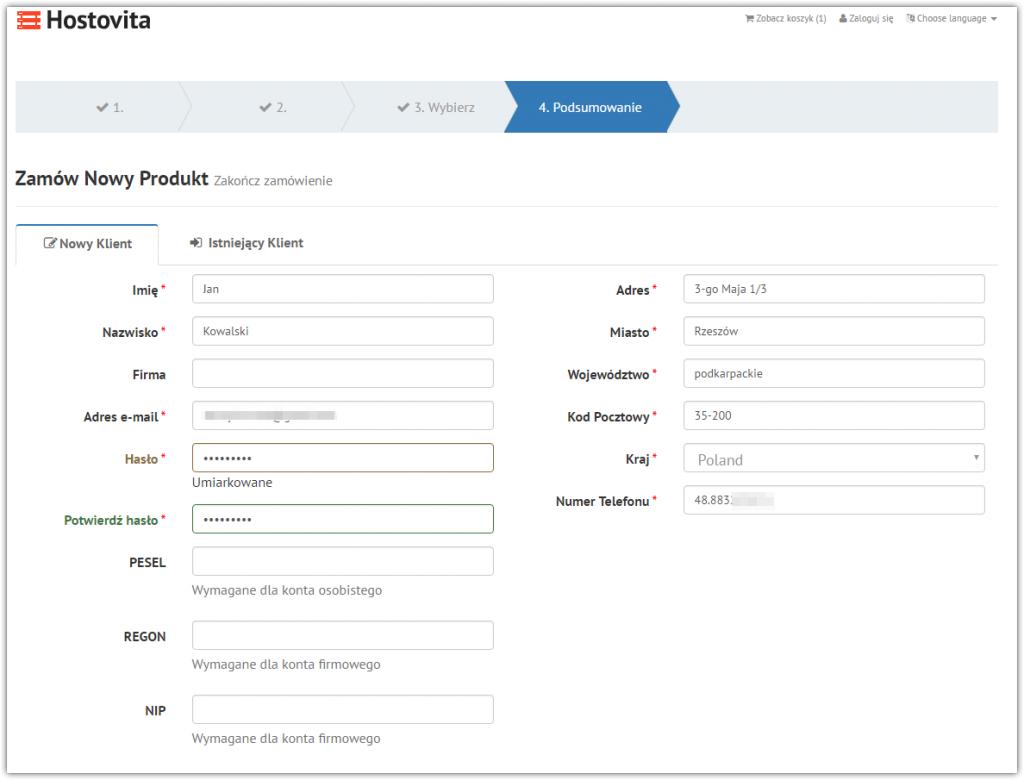Dla zamówienia zwykłego współdzielonego hostingu musimy wiedzieć tylko nazwę domeny, która będzie główną domeną naszego nowego konta. Wyszukać taką domenę można bezpośrednio podczas tworzenia i konfiguracji hostingu albo na specjalnej stronie – Rejestracja domen internetowych.
W tym artykule przedstawimy Ci cały proces tworzenia zamówienia dla Hostingu SSD w trybie darmowego testu na 14 dni, żeby sprawdzić i upewnić się we wszystkich naszych panelach i funkcjach. Zaczniemy od wybrania właściwego pakietu:
Wybór pakietu
1. Na stronie Hosting SSD musimy wybrać jeden z dwóch dostępnych pakietów hostingu współdzielonego. Różnią się oni tylko ilością możliwych kont email i ilością podpiętych domen internetowych. Poddomen / subdomen może być dowolna ilość.
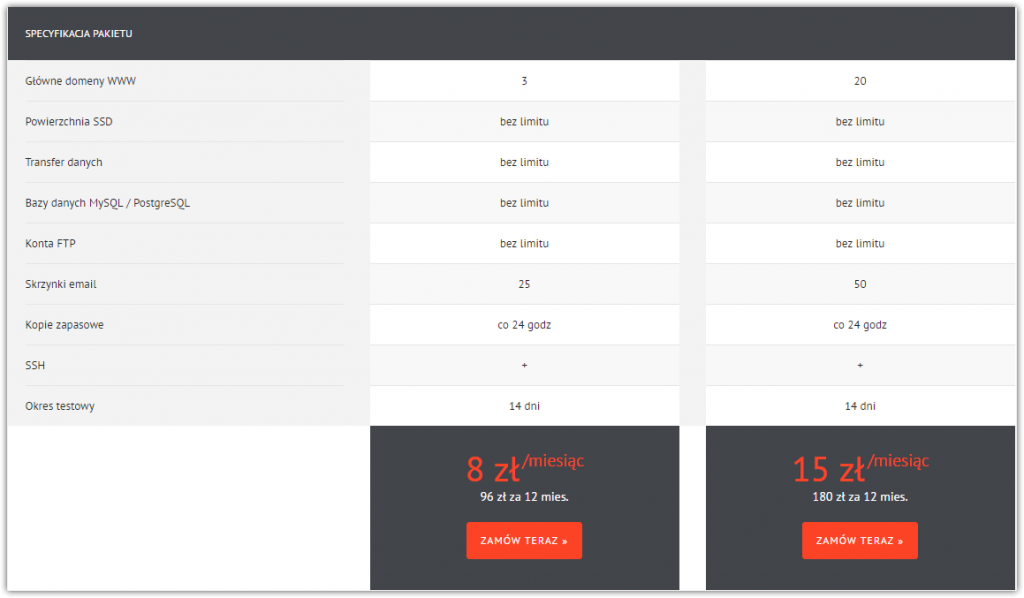
I na samym dole tabelki porównawczej mamy przyciski Przetestuj:

Klikamy w przycisk Przetestuj i od razu przechodzimy do etapu konfiguracji domeny dla naszego konta.
Również istnieje możliwość zamówienia hostingu bezpośrednio z panelu klienta. Tym przypadku mamy u góry link Zamów Hosting, który przekieruje nas do strony, gdzie będą różne produkty.
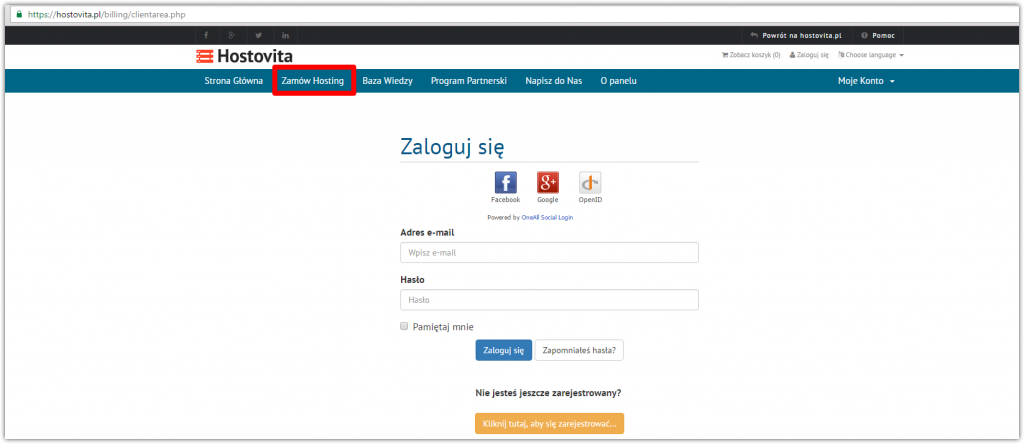
Wybieramy Grupę SSD Hosting – 14 dni testów i klikamy w Zamów na wybranym produkcie.
Konfiguracja domeny
Mamy 4 możliwe opcje dla podpięcia domeny internetowej do naszego hostingu. Rejestracja nowej, Transfer istniejącej (w tym przypadku musimy mieć kod AuthInfo) domeny, wykorzystanie istniejącej (ta opcja wymaga zmiany serwerów DNS lub serwerów nazw domeny) albo możemy skorzystać i utworzyć subdomenę w naszej domenie .testhostovita.rzeszow.pl
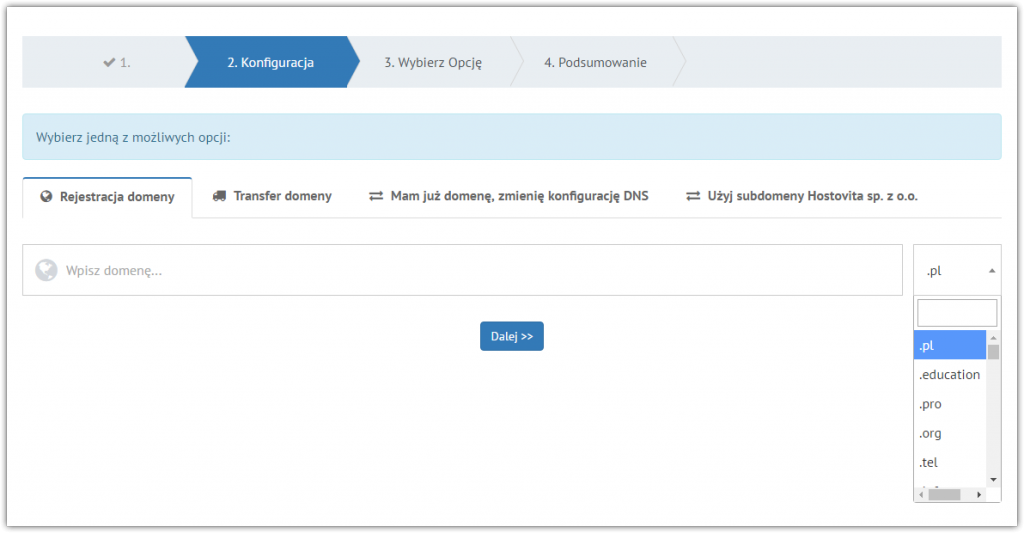
Opcję dla hostingu
W tym widoku możemy wybrać Okres rozliczeniowy dla hostingu (Tryb płatności), Dodatkowy adres IP, jeżeli chcemy mieć dedykowany adres, nie wykorzystany przez innych użytkowników oraz aplikację, która automatycznie zostanie zainstalowana na Twoim koncie po potwierdzeniu zamówienia przez system.
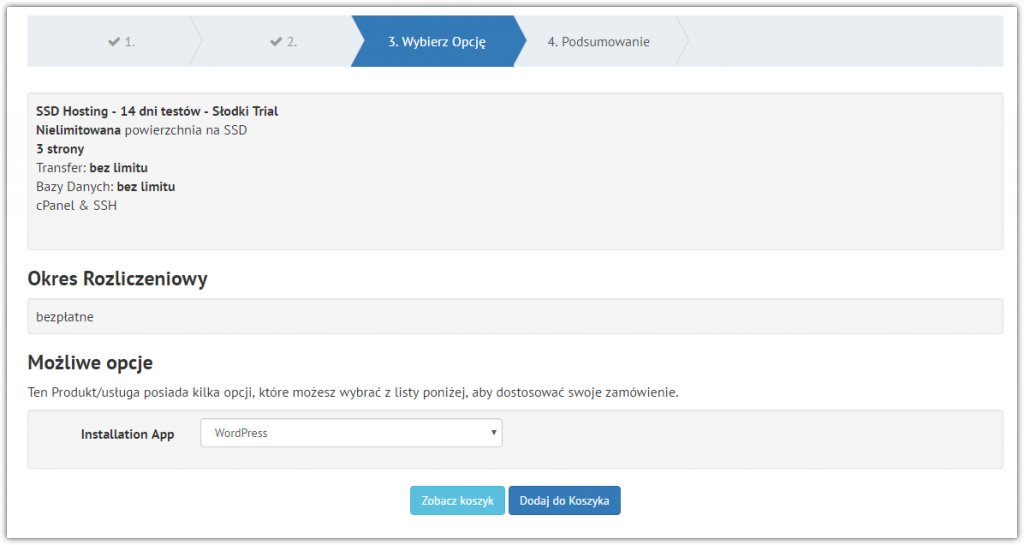
Wybieramy niezbędne opcję i klikamy Dodaj do koszyka jak w standardowym sklepie internetowym.
Podsumowanie
Następnie mamy podgląd dodanych do koszyku produktów (serwerów/hostingów/domen). W razie potrzeby możemy zmienić konfigurację dodanych produktów.
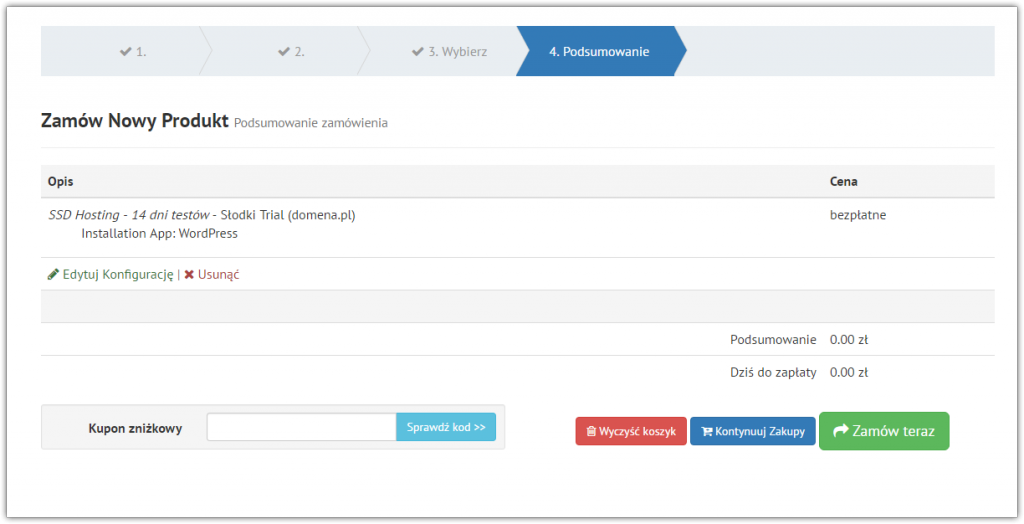
Klikamy w Zamów teraz.
Dalej wpisujemy wszystkie wymagane dane, jest to niezbędne dla wygenerowania właściwych faktur oraz dla zamówienia domen internetowych
Weryfikacja dla Trialu
W przypadku zamówienia hostingu w trybie testowym na Twój numer będzie wysłana wiadomość SMS z kodem, który należy wpisać w specjalnym polu. Jest to zabezpieczenie przed robotami i różnymi kontami dla Spamu.
Wpisujemy kod z telefonu komórkowego i klikamy Dalej
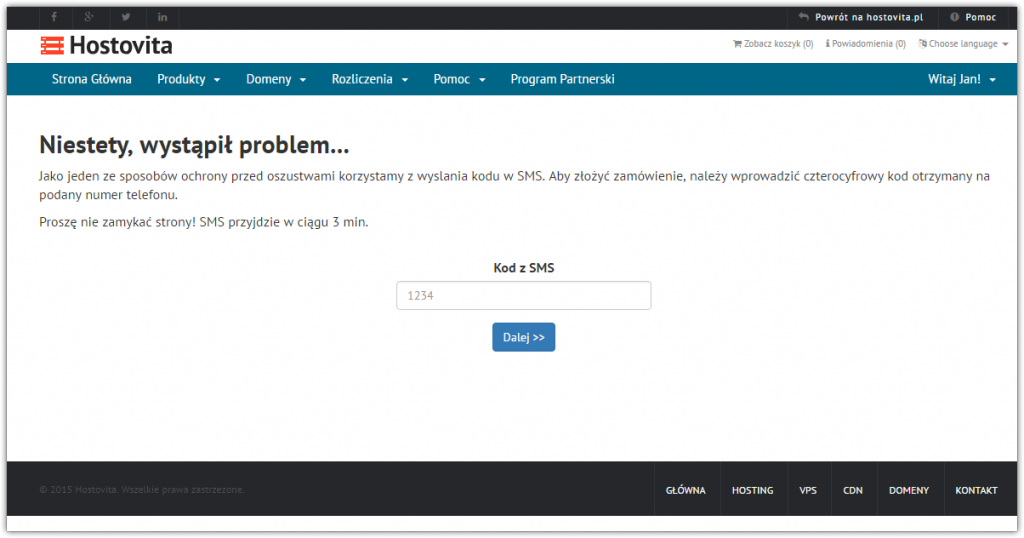
Potwierdzenie zamówienia
W przypadku poprawnie podanego kodu lub dokonanej płatności zostaniesz przekierowany na taką stronę z numerem zamówienia, oraz Twoje konto zostanie zarejestrowane w naszym systemie. I od tej chwili już możesz logować się z podanym email i hasłem do Panelu Klienta.
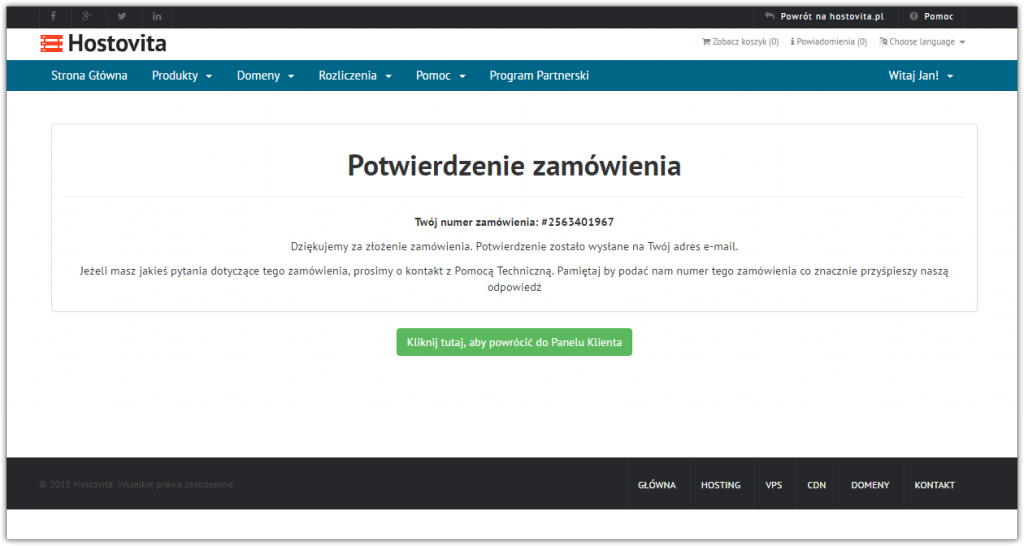
Po zakupie hostingu proponujemy zwiększyć bezpieczeństwo konta poprzez włączenie 2FA do konta – Instrukcja aktywacji i konfiguracji dwuskładnikowego uwierzytelnienia