
Nie wiesz, jak zainstalować wtyczki WordPress na swojej stronie? Oto przewodnik, jak zainstalować wtyczki WordPress ręcznie i za pośrednictwem panelu admin WordPress.
Domyślnie WordPress zawiera tylko podstawowe funkcje, których potrzebujesz, aby Twoja witryna działała online. Jednak dzięki wtyczkom, oprócz motywu WordPress, możesz dodać dowolną funkcję, jaką sobie wyobrazisz, do swojej strony WordPress.
Za każdym razem, gdy modyfikujesz stronę internetową, może to być prawdziwy koszmar. Aktualizacje oprogramowania lub zmiany w kodzie mogą powodować konflikty. Elementy CSS lub elementy projektu mogą wyglądać inaczej podczas wypróbowywania ich w aktywnej witrynie. Nie bój się! Narzędzie Softaculous Staging jest tutaj, aby problemy wynikające ze zmian w witrynie.
Narzędzie to umożliwia szybkie wykonanie kopii witryny bez wpływania na Twoją witrynę widoczną w sieci. Kiedy skończysz, możesz przenieść witrynę tymczasową do innej lokalizacji lub nawet zamienić istniejącą witrynę. Kontynuuj i dowiedz się, jak wykonać dokładną kopię swojej witryny, korzystając z narzędzia Softaculous Staging.
Utwórz kopię swojej witryny
Czy chcesz zabezpieczyć działającą witrynę internetową przed problemami, które mogą wystąpić podczas wprowadzania zmian? Możesz teraz wykonać kopię swojej witryny za pomocą funkcji Staging w Softaculous. Ta sklonowana wersja może być przechowywana w dowolnym folderze na serwerze. Pozostaw ją aktywną do przyszłych testów, jeśli chcesz jej użyć ponownie.
Utwórz tymczasową stronę
Obecnie nowa funkcja Staging działa tylko z niektórymi systemami CMS, takimi jak WordPress, Magento czy Drupal.
- Zaloguj się do cPanel.
- Kliknij łącze Softaculous Apps Installer w sekcji Software.
- W prawym górnym rogu ekranu kliknij folder plików, aby wyświetlić wszystkie zarządzane witryny Softaculous.
- Zobaczysz każdą witrynę, która jest w Softaculous. Kliknij przycisk Create Staging obok witryny, której chcesz użyć.
- Na stronie Staging WordPress wybierz protokół witryny. Dostępne opcje to https://, https://www, https://, and https://www
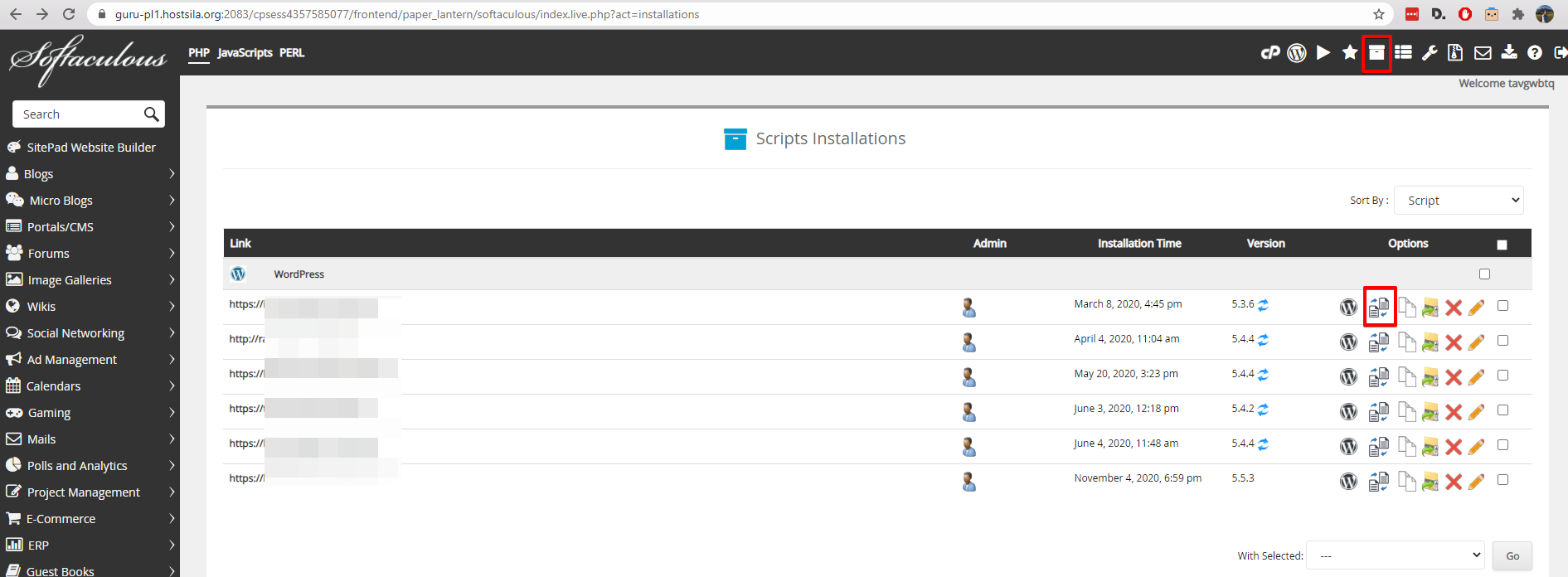
Uwaga: ponieważ wszystkie plany hostingowe obejmują bezpłatny protokół SSL, zalecamy skorzystanie z jednej z opcji https.
- Z menu rozwijanego wybierz domenę, w której chcesz skonfigurować witrynę tymczasową.
- Jeśli chcesz zainstalować kopię witryny w katalogu, wprowadź ją w dostępnym polu. Na przykład, jeśli w polu wpiszesz „test”, będziesz musiał przejść do „example.com/test”, aby odwiedzić witrynę tymczasową.
- Jeśli chcesz ustawić nazwę bazy danych strony tymczasowej, wprowadź ją w dostępnym polu.
- Kliknij przycisk Create Staging. Po zakończeniu zobaczysz komunikat „Congratulations, the staging was created successfully”.
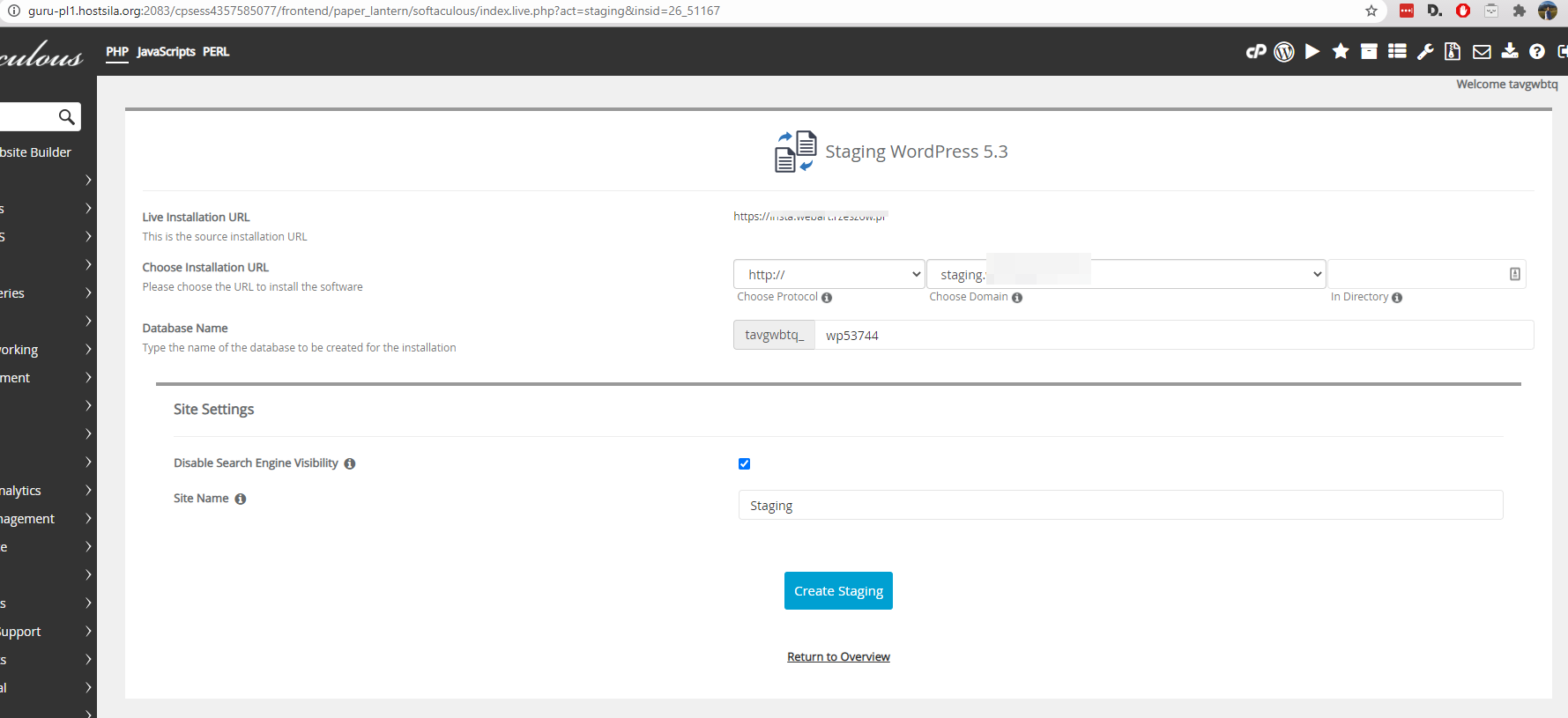
Testowanie strony tymczasowej
Po wykonaniu kopii swojej działającej witryny możesz bez obaw swobodnie wykonywać dowolne testy. Wypróbuj nową aktualizację oprogramowania, przetestuj wtyczkę innej firmy lub zmiany CSS. Nikt nie zobaczy zmian, dopóki nie będziesz gotowy do ich opublikowania. Po prostu usuń witrynę tymczasową po przetestowaniu lub wymień działającą witrynę.
Zastąp działającą witrynę
Teraz, gdy zakończyłeś testy w witrynie „Staged”, możesz ją opublikować i zastąpić aktywną witrynę zaledwie kilkoma kliknięciami. Możesz nawet zachować swoją witrynę testową na wypadek, gdybyś chciał przeprowadzić więcej testów w przyszłości. To sprawia, że narzędzie Staging w Softaculous to świetny sposób na zabezpieczenie Twojej działającej witryny przed problemami, które mogą wystąpić w wyniku modyfikacji. Teraz przeprowadzimy Cię przez ten proces, abyś wiedział, jak zastąpić działającą witrynę witryną próbną.
- Zaloguj się do cPanel.
- Kliknij łącze Softaculous Apps Installer w sekcji Oprogramowanie.
- W prawym górnym rogu ekranu kliknij folder plików, aby wyświetlić wszystkie zarządzane witryny Softaculous.
- Obok witryny tymczasowej kliknij link Push to live.
- Kliknij zakładkę Customize, aby wybrać opcje.
- Wybierz, czy chcesz nadpisać pliki/foldery (Overwrite Files/Folders), wypchnąć pełną bazę danych (Push Full Database), czy wybrać zmiany bazy danych (Choose Database Changes).
- Kliknij przycisk Push to Live. Twoja działająca witryna zostanie wówczas zastąpiona witryną testową, na zakończenie tej czynności poczekaj kilka minut.
- Po zakończeniu zobaczysz komunikat „Congratulations, the site was successfully pushed to live.”
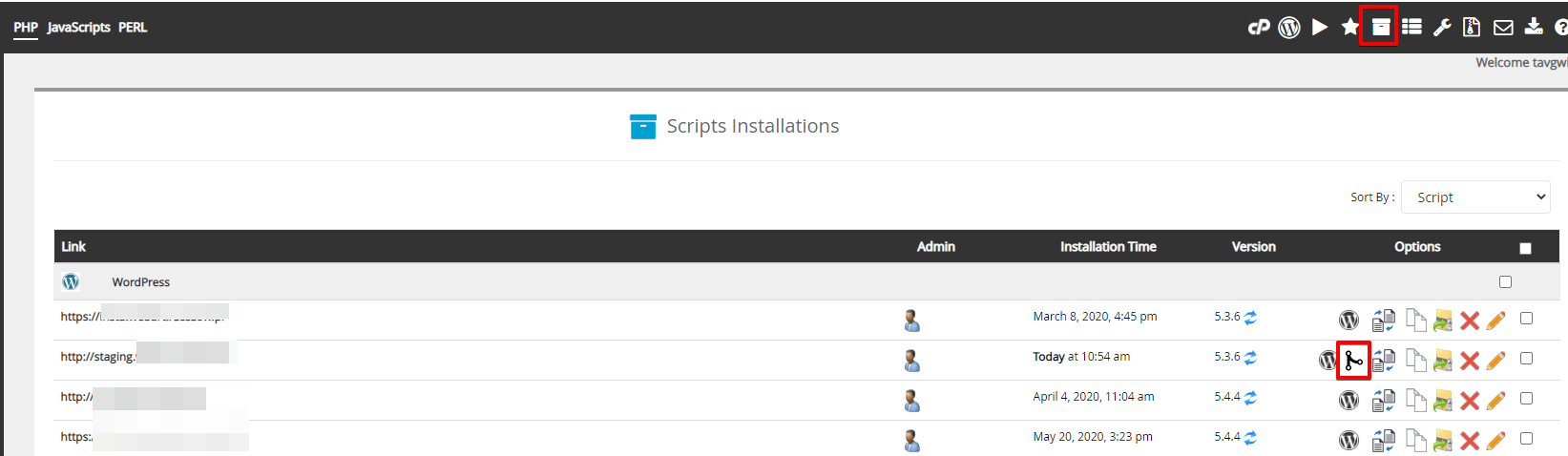
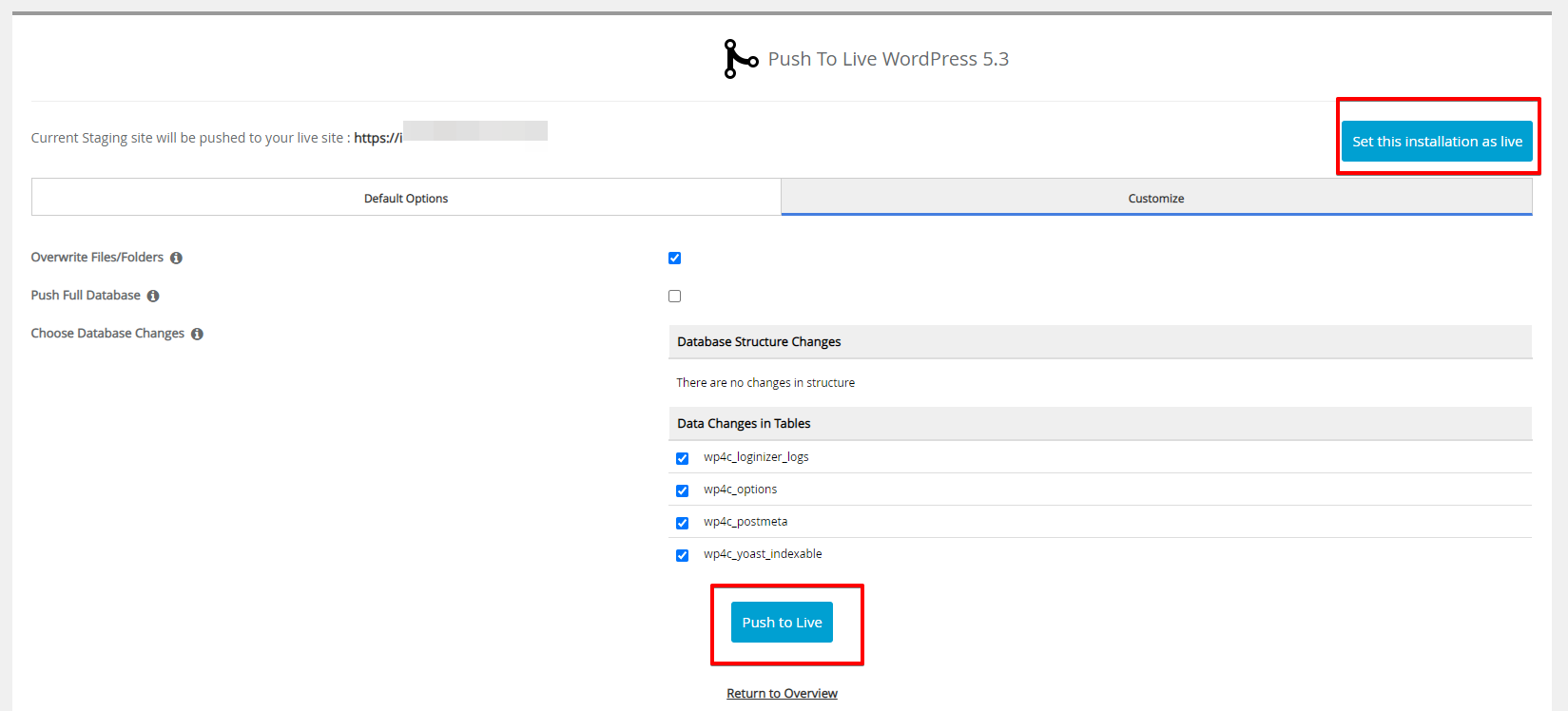
Teraz wiesz, jak zastąpić działającą witrynę stroną tymczasową za pomocą nowego narzędzia Softaculous. Idź i modyfikuj swoją witrynę bez strachu.
Jak zainstalować wtyczkę WordPress z pulpitu administratora
Przejdź do pulpitu administratora WordPress i kliknij Wtyczki, a następnie kliknij Dodaj nową.
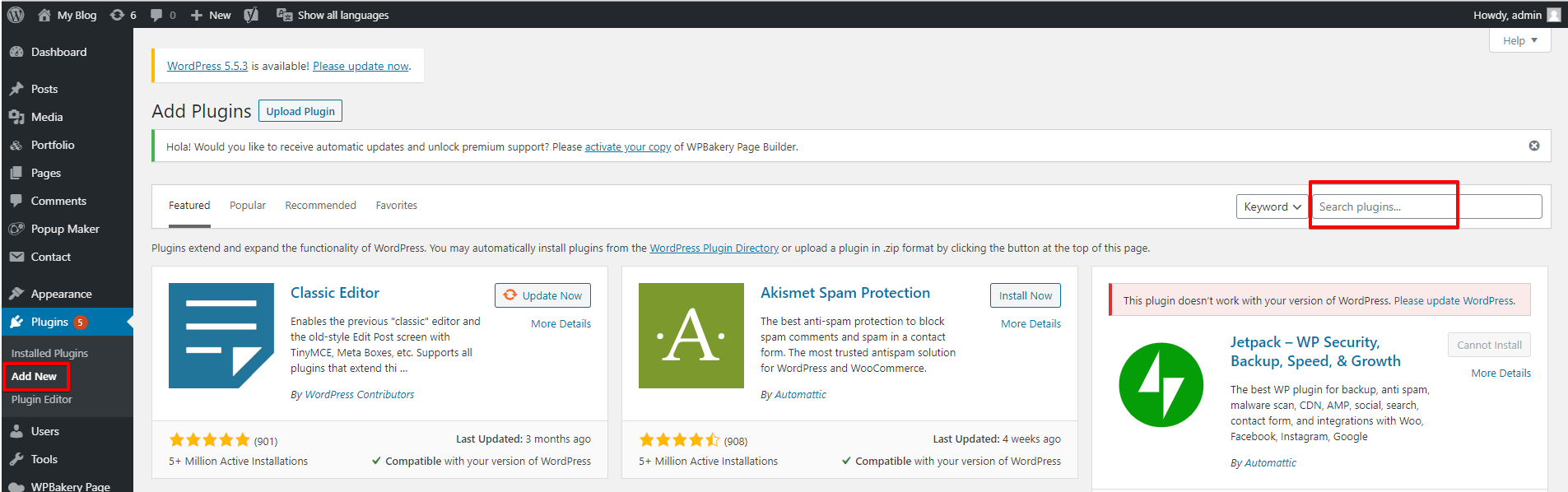
Uwaga: możesz wyszukać wybraną wtyczkę, używając słowa kluczowego wtyczki lub nazwy jej autora.
W polu tekstowym „Szukaj wtyczek” wpisz nazwę żądanej wtyczki. W tym przypadku szukamy wtyczki o nazwie Preferred Languages. Spowoduje to wyświetlenie wtyczki, jak pokazano poniżej.
Następnie znajdź przycisk Zainstaluj teraz i kliknij go, aby zainstalować wtyczkę. Po zainstalowaniu wtyczki etykieta przycisku zmieni się z Zainstaluj teraz na Aktywuj.
Kliknij przycisk Aktywuj, aby aktywować wtyczkę. Spowoduje to otwarcie strony ze wszystkimi zainstalowanymi wtyczkami. Stamtąd możesz wyświetlić nowo zainstalowaną wtyczkę.
Użyj funkcji przesyłania w panelu administratora, aby ją zainstalować
Aby zainstalować wtyczkę WordPress, pierwszą rzeczą, którą musisz zrobić, jest pobranie wybranej wtyczki. Następnie przejdź do pulpitu WordPress, wybierz Wtyczki, a następnie kliknij przycisk Dodaj nową.
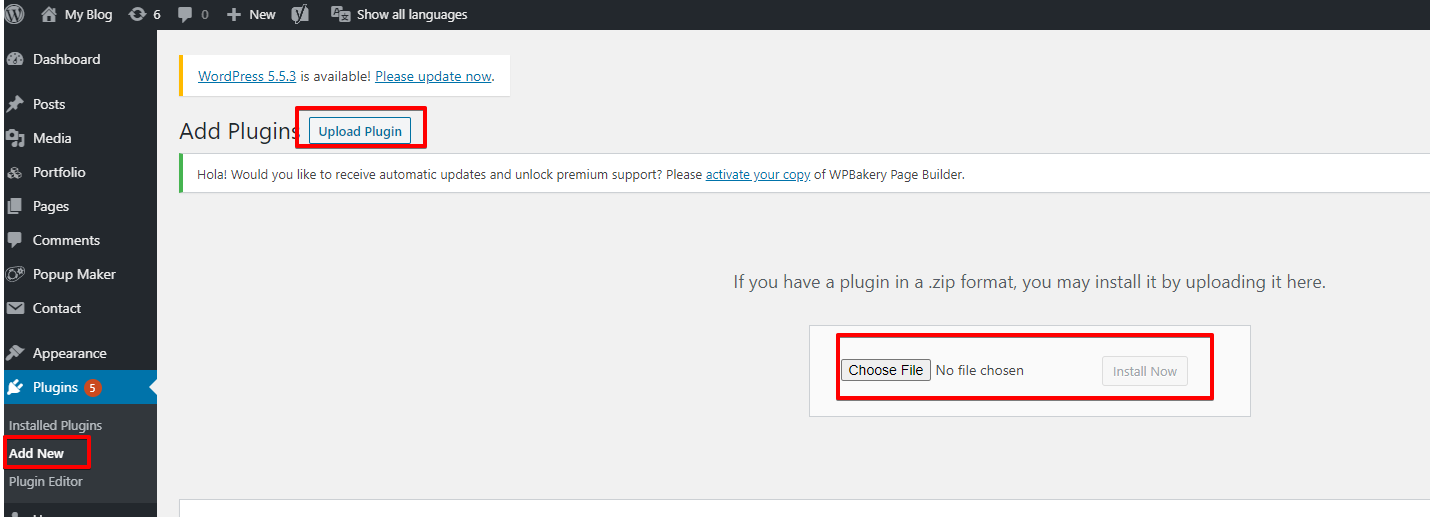
Na stronie „Dodaj wtyczki” kliknij Wyślij wtyczkę na serwer.
Następnie kliknij Wybierz plik, aby wybrać z komputera pobraną wtyczkę.
Po jej wybraniu, kliknij Zainstaluj teraz.
Zainstalowanie wtyczki zajmie trochę czasu. Po zakończeniu instalacji zobaczysz przycisk Aktywuj wtyczkę.
Na koniec kliknij ten przycisk, aby aktywować wtyczkę.
Jak ręcznie zainstalować wtyczki WordPress przez FTP
Możesz uzyskać dostęp do plików swojej witryny za pomocą protokołu FTP i przesłać/zainstalować wtyczki bezpośrednio za pomocą naszej metody FTP. Oto jak.
Pobierz plik .zip wtyczek na komputer i rozpakuj pliki z archiwum do dobrze nazwanego folderu.
Uzyskaj dostęp do hostowanej witryny za pomocą klienta FTP. W tym samouczku używamy FileZilla do przesłania wtyczki o nazwie Featured Video Plus.
Po lewej stronie FileZilla przeszukaj foldery na komputerze, aby zlokalizować folder zawierający nowy (wyodrębniony) folder wtyczki. W tym przypadku znajduje się on w folderze Pobrane.
Po prawej stronie znajdź i kliknij dwukrotnie, aby otworzyć folder zawierający pliki witryny WordPress. Zwykle jest to folder „public_html”.
Kliknij dwukrotnie, aby otworzyć folder wp-content.
Następnie kliknij dwukrotnie folder plugins, aby go otworzyć i pozostań w tym folderze.
Następnie kliknij prawym przyciskiem myszy wyodrębniony folder wtyczki w Twojej lokalnej witrynie po lewej stronie i wybierz opcję przesyłania wtyczki za pomocą protokołu FTP.
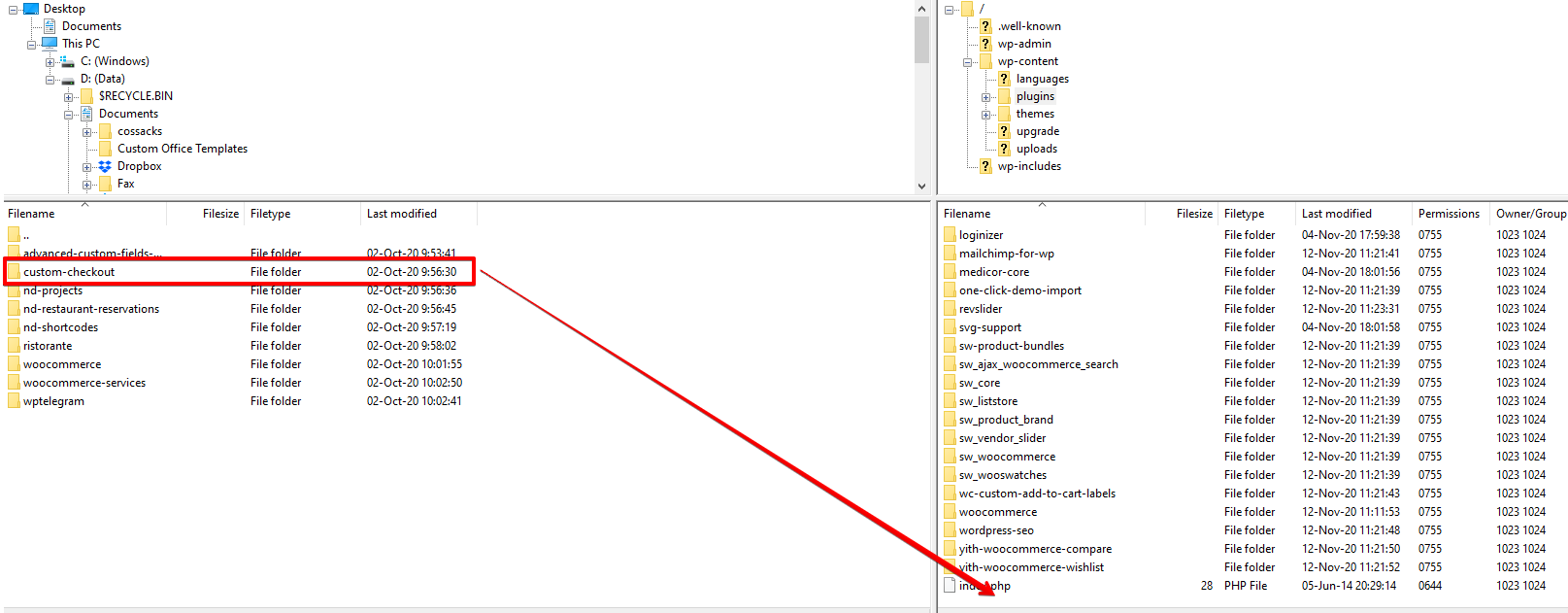
Wtyczka zostanie przesłana do folderu plugins w zdalnej witrynie. Na koniec przejdź do Pulpit > Wtyczki > Zainstalowane wtyczki, zlokalizuj wtyczkę i aktywuj ją.
Tak! Pomyślnie zainstalowałeś wtyczkę WordPress (ręcznie).
Podsumowanie
W tym artykule przedstawiono różne metody instalowania wtyczek WordPress. Podczas ich instalowania uważaj, aby wybrać te, które mają dobre recenzje i nie mają znanych poważnych wad. Niektóre z nich mogą zepsuć twoją witrynę, więc warto poświęcić trochę czasu na zapoznanie się z wtyczką przed instalacją.
Przypominamy, że jeśli dokonujesz poważnych zmian w witrynie, czy to za pomocą wtyczki, czy w inny sposób, dobrze jest najpierw wykonać kopię zapasową.
