
Nasz przewodnik krok po kroku opisuje proces generowania i instalowania certyfikatu SSL za pośrednictwem cPanel na hostingu. Opisujemy jak dostać się do panelu administracyjnego, wygenerować kluczy CSR, wybrać typ weryfikacji domeny oraz instalacje certyfikatu.
Krok 1: Przygotowanie plików certyfikatu
Przed przystąpieniem do procesu instalacji certyfikatu SSL w panelu cPanel, konieczne jest pobranie trzech plików:
- Klucz prywatny (CSR private key): Ten plik zawiera klucz prywatny żądania CSR, który będzie używany przez serwer do odszyfrowywania komunikacji między stroną a odwiedzającymi. W trakcie generowania CSR otrzymujemy zarówno wersję public, jak i private key.
- Certyfikat SSL: Plik ten zawiera klucz publiczny, który strona wykorzystuje do identyfikacji się przed odwiedzającymi. Otrzymujemy go po potwierdzeniu własności domeny poprzez link zawarty w wysłanej wiadomości e-mail lub poprzez umieszczenie specjalnego pliku w domenie.
- Certyfikaty pośrednie (CA Bundle): Ten plik zawiera certyfikaty pośrednie, niezbędne do weryfikacji ważności zainstalowanego certyfikatu SSL. Informacje o tych certyfikatach znajdują się w otrzymanej wiadomości od wystawcy certyfikatu lub na oficjalnej stronie internetowej.
Klucz prywatny, CSR
Żądanie CSR z kluczem prywatnym (do instalacji na serwerze/hostingu) oraz klucz publiczny (potrzebny do wygenerowania SSL) możemy wygenerować w dowolnym narzędziu online u dostawców certyfikatów, uzupełniając formularz danymi domeny, do której będziemy generowali SSL np.:
https://www.gogetssl.com/online-csr-generator/
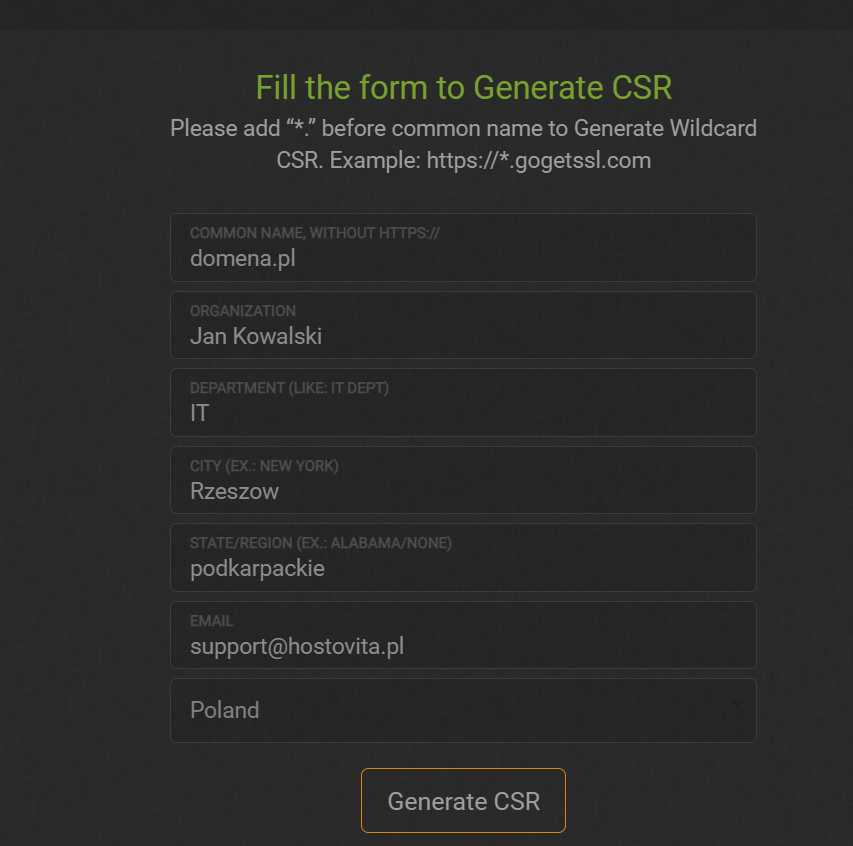
Po wygenerowaniu otrzymujemy dwa klucze, prywatny (private key) i publiczny (Certificate request), które najlepiej zapisać do pliku tekstowego na komputerze:
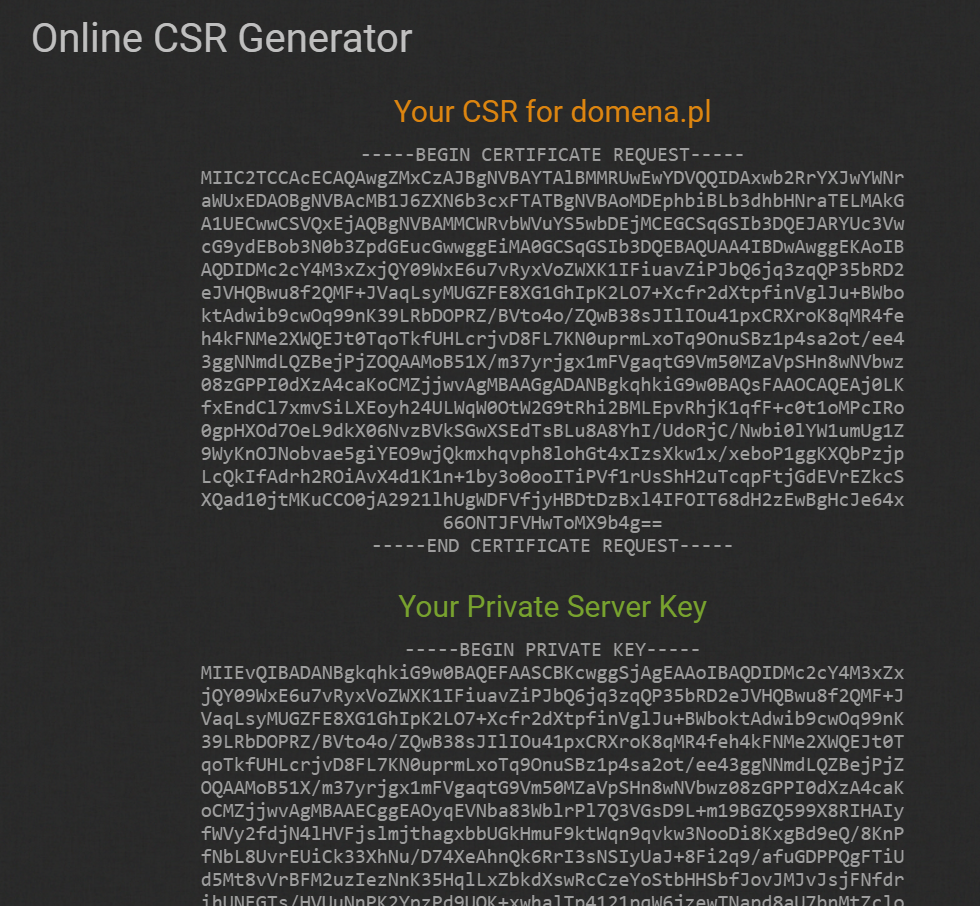
Klucz publiczny, zawierający dane firmy oraz zaszyfrowaną informację o domenie (“—BEGIN CERTIFICATE REQUEST—” do “—END CERTIFICATE REQUEST—“), jest niezbędny do generowania certyfikatu SSL po zakupie. Ten klucz umożliwia uwierzytelnienie danych firmy i domeny, którą chcemy zabezpieczyć.
Z kolei klucz prywatny (“—BEGIN PRIVATE KEY—” do “—END PRIVATE KEY—“) jest instalowany na serwerze lub hostingu w celu potwierdzenia tożsamości certyfikatu i domeny. Poniżej jest opis kroków dotyczących instalacji SSL w cPanel.
Certyfikat SSL – zakup i otrzymanie od wystawcy
Po opłaceniu certyfikatu SSL w Panelu Klienta ( https://hostovita.pl/billing/ ), konfiguracji CSR oraz potwierdzeniu domeny (przez wiadomość email na admin@twoja-domena.pl):
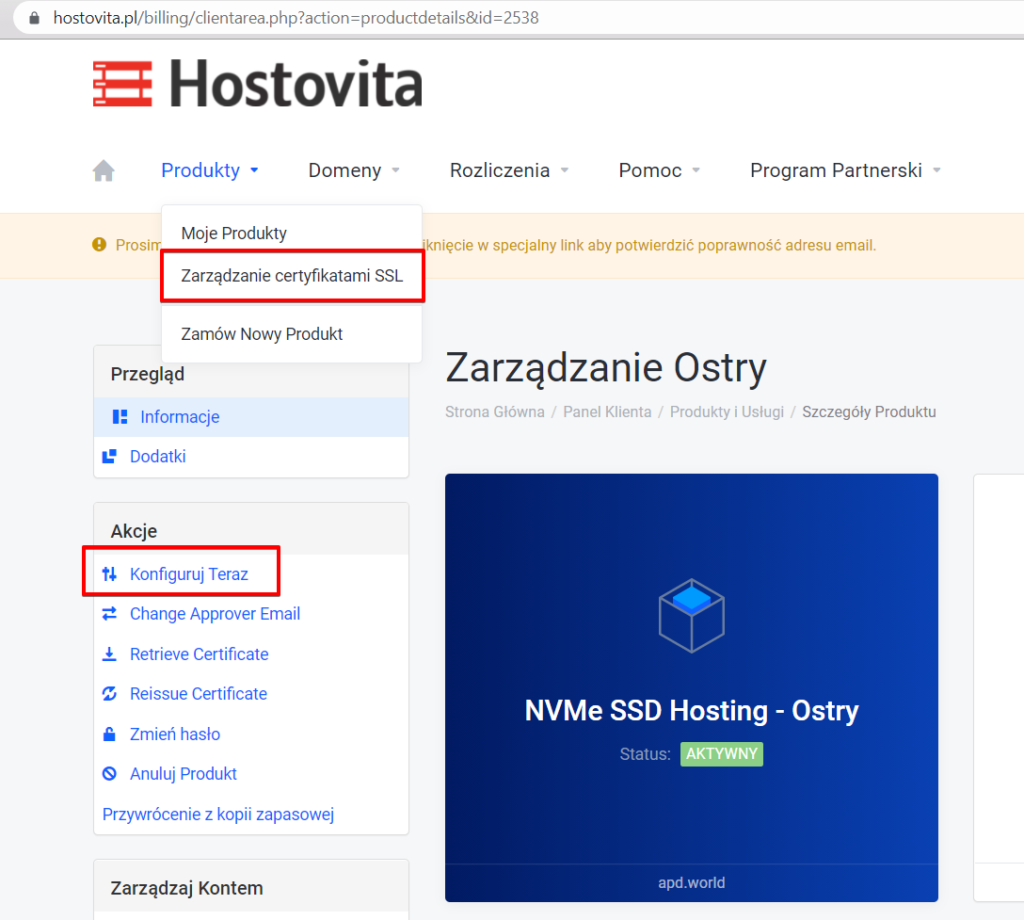
Wybieramy typ serwera “cPanel”, oraz wklejamy w pole CSR – klucz publiczny (BEGIN CERTIFICATE REQUEST – END CERTIFICATE REQUEST) oraz uzupełniamy pola z danymi kontaktowymi firmy i osoby odpowiedzialnej za instalacje:
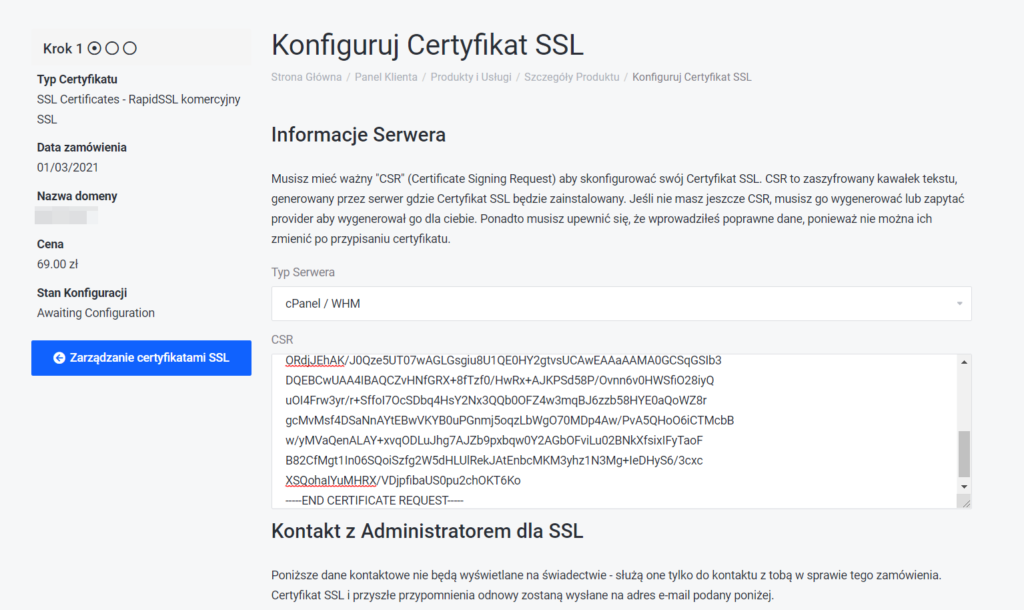
Wybieramy skrzynkę email, na którą możemy otrzymać wiadomość z linkiem do potwierdzenia domeny:
ważne: aby skrzynka email już istniała i była aktywna w panelu hostingowym.
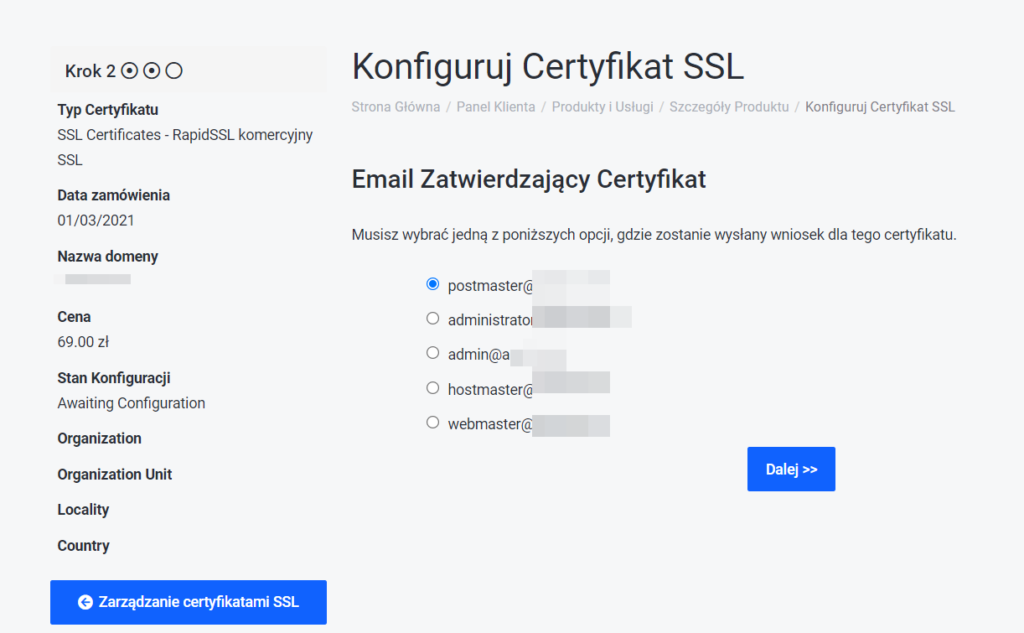
Jeżeli wszystkie pola były poprawnie uzupełnione – zobaczymy komunikat, że nasze ustawienia zostały poprawnie wysłane do Centrum wystawcy certyfikatów SSL:
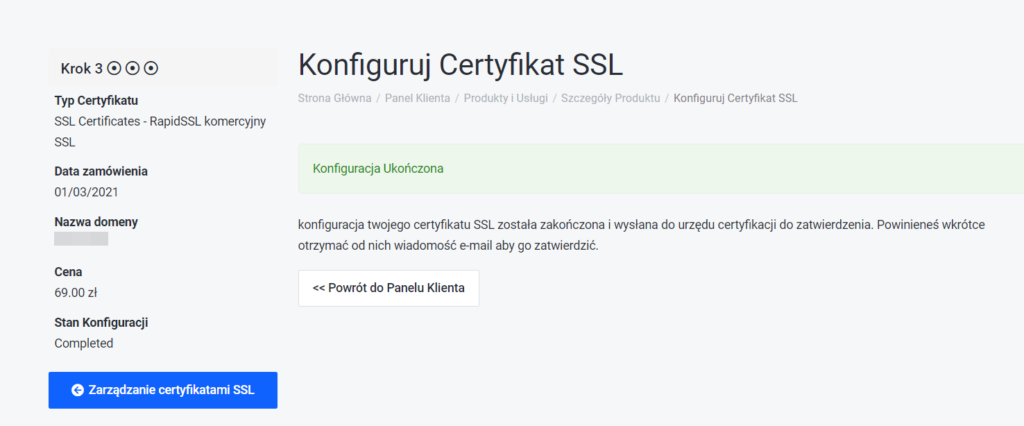
Za chwilę otrzymamy email z linkiem do potwierdzenia własności domeny, należy kliknąć w link w mailu:
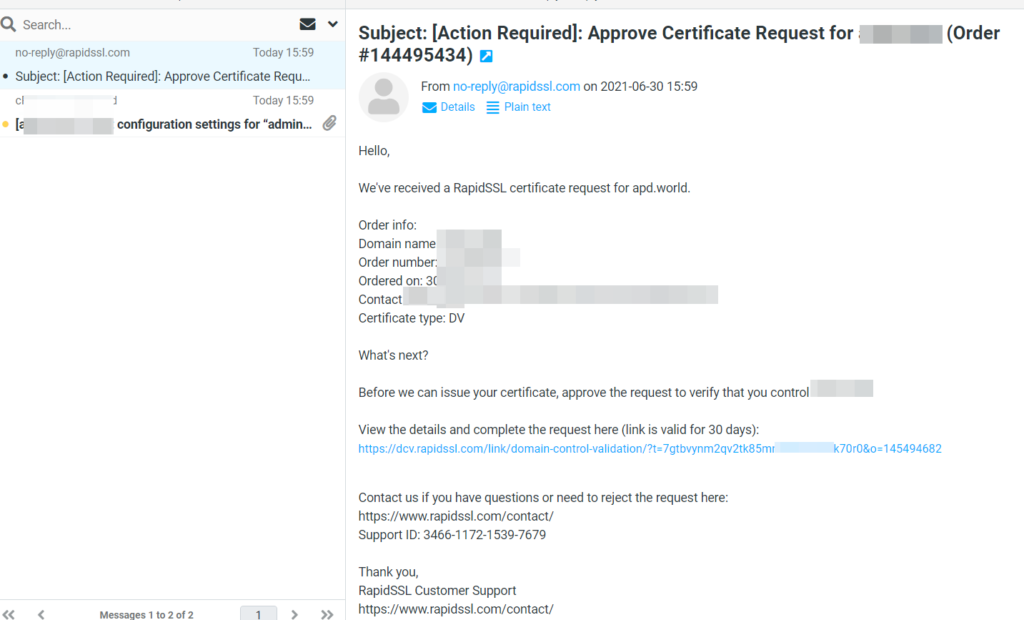
i potwierdzić przyciskiem “Approve” na stronie chęć wygenerowania SSL 🙂

Po potwierdzeniu Autoryzacji przechodzimy w Panelu Klienta do zakładki “Retrieve Certificate”:
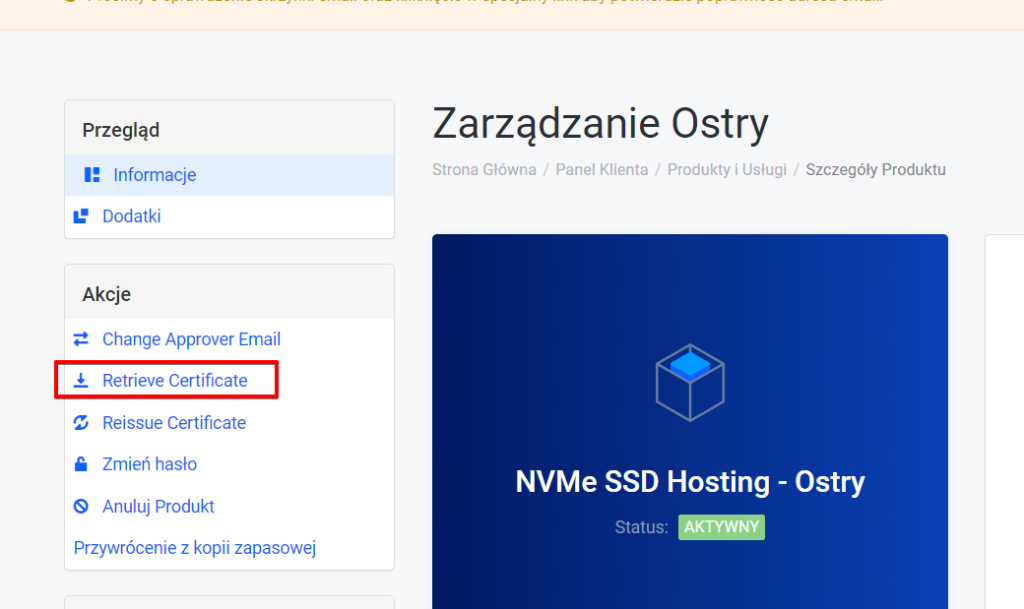
W zakładce Retrieve Certificate otrzymujemy kod certyfikatu SSL (BEGIN CERTIFICATE), który nie udostępniamy nigdzie, tylko dodajemy do cPanel w dalszych krokach:
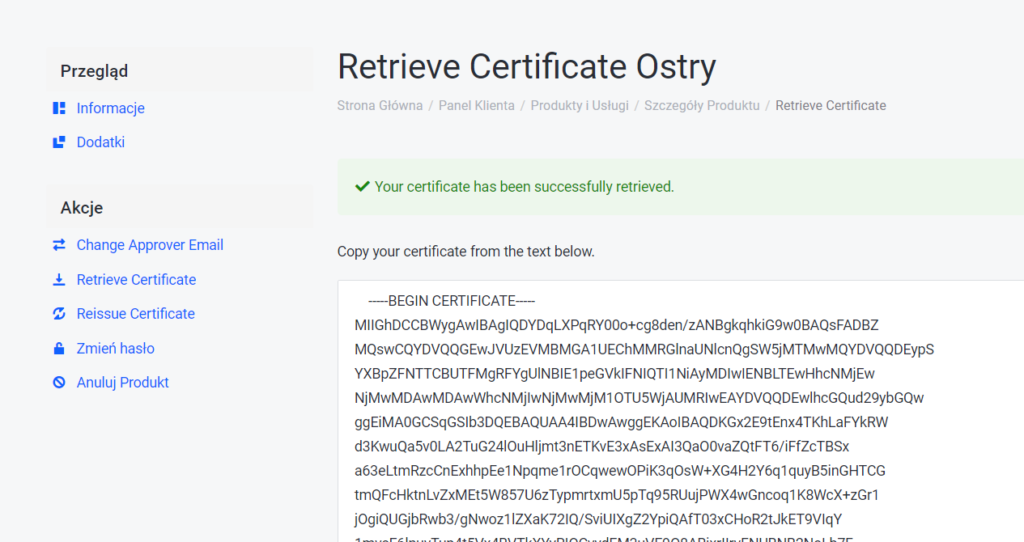
(opcjonalnie): Certyfikaty pośrednie (CA Bundle)
Do poprawnej konfiguracji komercyjnego certyfikatu RapidSSL czasami musimy pobrać certyfikat pośredni, który potwierdzi tożsamość wydanego certyfikatu “indywidualnego” dla naszej domeny. W przypadku nowszych wersji cPanel – cPanel samodzielnie konfiguruje CA Bundle dla RapidSSL.
W przypadku standardowego RapidSSL dla 1 domeny pobieramy plik .pem o nazwie: RapidSSL TLS RSA CA G1
SHA256 Fingerprint: 44:22:E9:63:EE:53:CD:58:CC:9F:85:CD:40:BF:5F:FE:C0:09:5F:DF:1A:15:45:35:66:1C:1C:06:BC:AD:C6:9B
ze strony wydawcy: https://www.digicert.com/kb/digicert-root-certificates.htm
Krok 2: Instalacja komercyjnego SSL w cPanel
Po zalogowaniu się do panelu administracyjnego cPanel -> przechodzimy na stronę “SSL/TLS”:
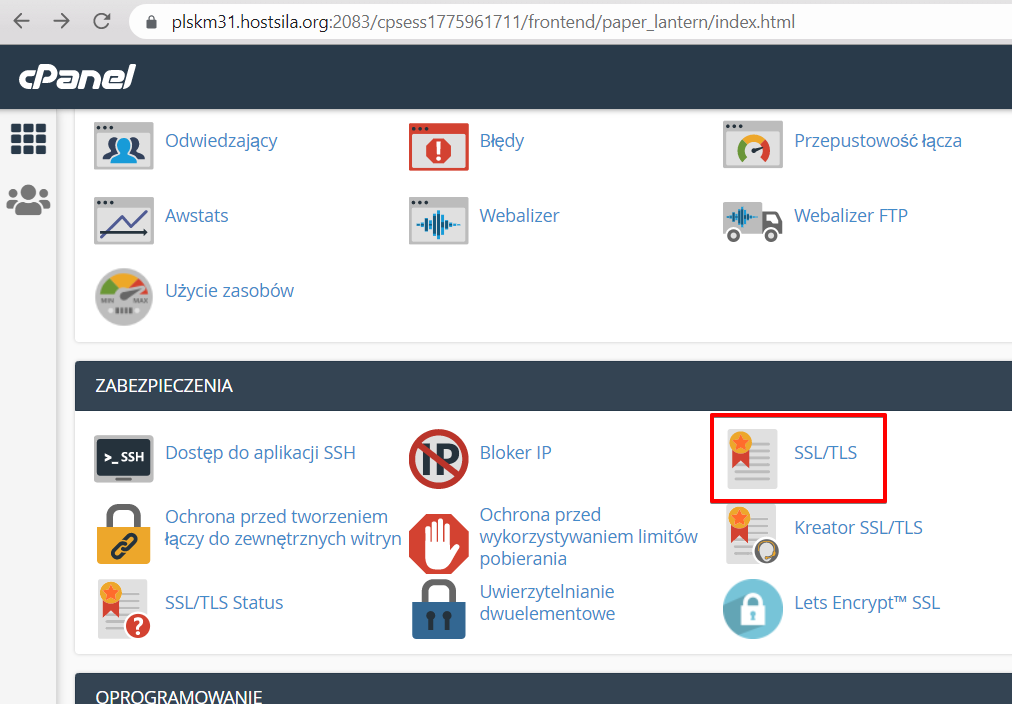
Wchodzimy na stronę z kluczami prywatnymi CSR -> “Generowanie, wyświetlanie i usuwanie żądań SSL”:
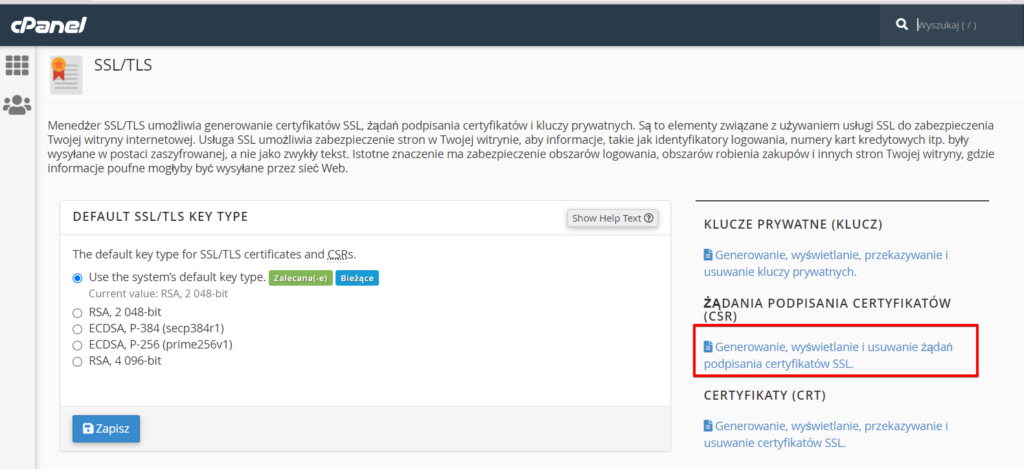
Wklejamy klucz prywatny, który został wygenerowany w Kroku 1, “—BEGIN PRIVATE KEY—” do “—END PRIVATE KEY—“:
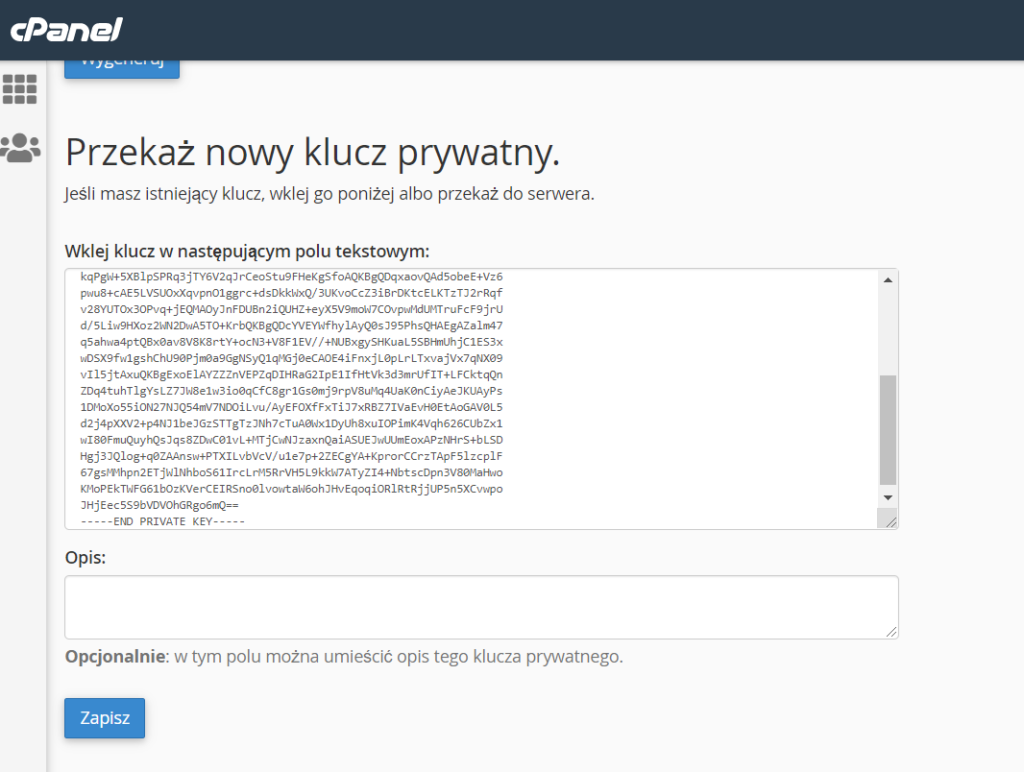
Wracamy na stronę “SSL/TLS” -> gdzie wchodzimy do działu “Generowanie, wyświetlanie certyfikatów SSL”.
Wklejamy kod certyfikatu otrzymanego z Panelu Klienta “—BEGIN CERTIFICATE— do —END CERTIFICATE—“:
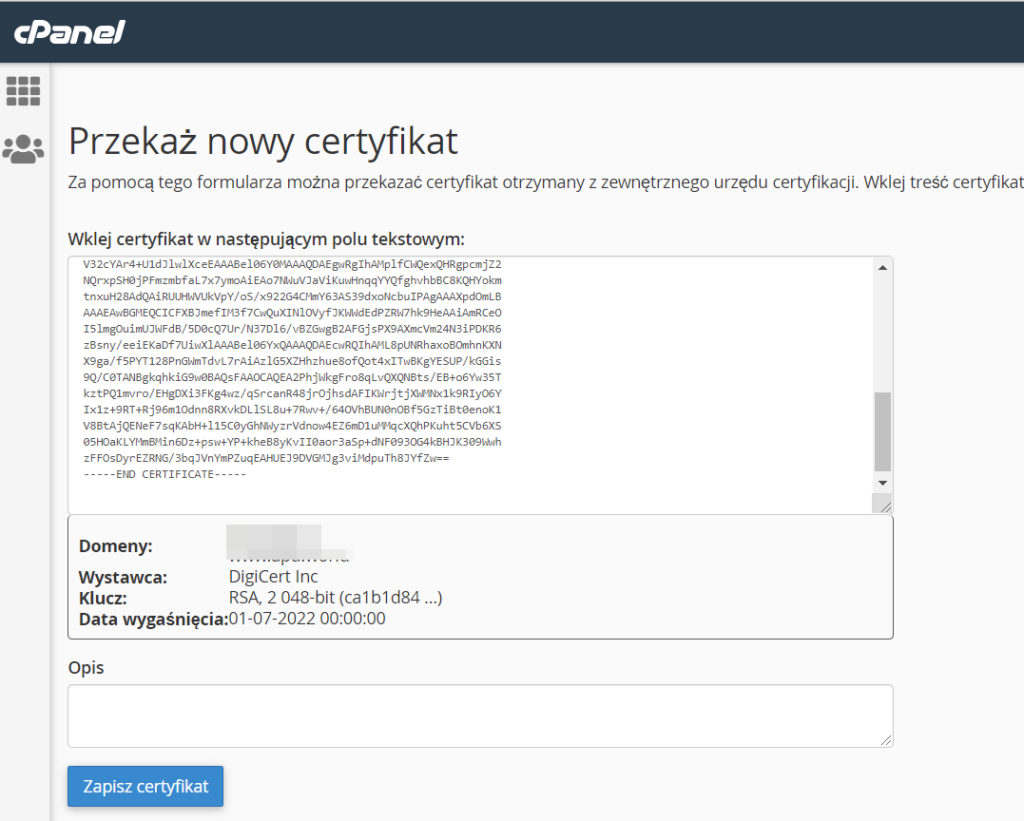
Po zapisaniu nowego certyfikatu – przewijamy stronę na górę i obok domeny, do której został wykupiony SSL wybieramy nowy certyfikat i klikamy “Użyj certyfikat”:
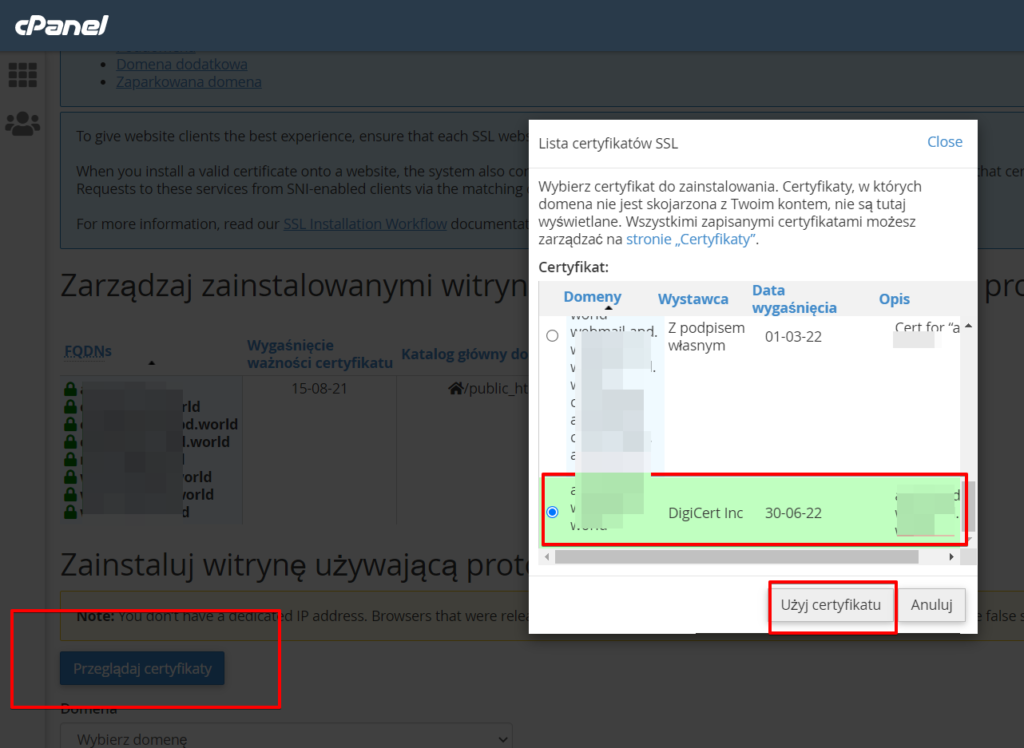
Krok 3: Włączamy SSL dla strony www
Po zainstalowaniu certyfikatu SSL musimy włączyć przekierowanie na wersje strony z SSL (https://) w panelu administracyjnym strony (np. /wp-admin/) lub przy pomocy edycji pliku .htaccess:
RewriteEngine On
RewriteCond %{SERVER_PORT} 80
RewriteRule ^(.*)$ https://moja-domena.pl/$1 [R,L]Krok 4: Testujemy działanie SSL
Na stronie – https://www.sslshopper.com/ssl-checker.html możemy zweryfikować poprawność instalacji SSL na naszej stronie. Jeżeli wszystko jest ok – zobaczymy zielone ptaszki informujące o tym 🙂
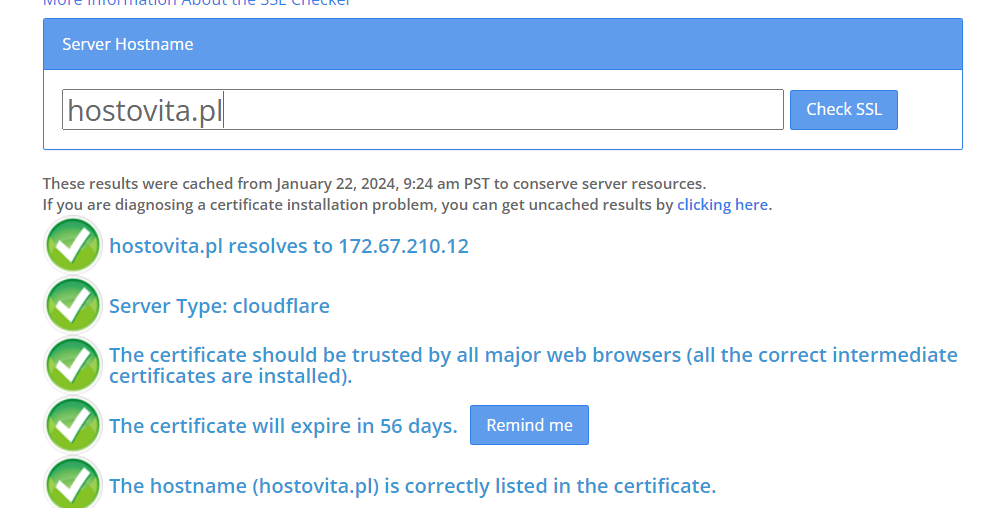
Dodatkowe wskazówki
- W przypadku większej ilości domen internetowych, można powtórzyć powyższe kroki dla każdej z nich, aby zainstalować poszczególne certyfikaty SSL.
- Jeżeli próbujemy zainstalować certyfikat SSL typu Wildcard – musimy zaznaczyć w panelu DirectAdmin domeny lub subdomeny dla których chcemy SSL aktywować.
- Jeżeli pojawił się problem z instalacja na serwerach Hostovita lub konfiguracją zakupionego u nas certyfikatu SSL – zapraszamy do wsparcia technicznego support@hostovita.pl , które za darmo pomoże znaleźć rozwiązanie
