
Webmin (www.webmin.com) – nowoczesny panel zarządzania dowolnego Linux serwera poprzez przeglądarkę internetową. Pozwala to zarządzać serwerem poprzez prosty intuicyjny interfejs strony. Za pomocą Webmin możesz zmieniać ustawienia różnych pakietów w trakcie działania serwera i panelu.
W tym artykule opiszemy jak można zainstalować i skonfigurować Webmin na serwerze z Ubuntu 16.04 oraz jak można zabezpieczyć panel i wszystkie domeny na serwerze z certyfikatem SSL od Lets Encrypt. Po instalacji będziesz mógł dodać nowe konta użytkowników, zaktualizować pakiety na Swoim serwerze z panelu sterowania.
Aby wykonać te instrukcję potrzebujemy:
- Serwer z Ubuntu 16.04 z użytkownik z uprawnieniami sudo.
- Zainstalowany serwer www Apache według instrukcji Instalacja Linux, Apache, MySQL, PHP. Będziemy korzystać z Apache dla weryfikacji certyfikatu SSL domeny.
- opcjonalnym jest posiadanie wolnej domeny internetowej (tanie domeny można znaleźć na naszej stronie)
Krok 1 — Instalacja Webmin
Najpierw musimy dodać repozytorium Webmin w systemie żeby można było zainstalować go poprzez standardowy menedżer pakietów. Zrobimy to poprzez edycję pliku /etc/apt/sources.list
Otwórz plik w edytorze:
sudo nano /etc/apt/sources.list
Następnie dodaj ten wiersz na końcu pliku:
. . .
deb http://download.webmin.com/download/repository sarge contrib
Zapisz plik i zamknij edytor.
Następnie musimy dodać klucz Webmin PGP aby system mógł zaufać nowemu repozytorium:
wget http://www.webmin.com/jcameron-key.asc
sudo apt-key add jcameron-key.asc
Następnie aktualizujemy listę pakietów:
sudo apt-get update
Dalej instalujemy Webmin:
sudo apt-get install webmin
Po zakończeniu instalacji, zostanie wyświetlony następujący komunikat:
Webmin install complete. You can now login to
https://ip_serwera:10000 as root with your
root password, or as any user who can use `sudo`.
ufw podczas wstępnych kroku, to trzeba uruchomić polecenie sudo ufw allow 10000 , aby umożliwić webmin przez zaporę. Dla zwiększenia bezpieczeństwa, można skonfigurować zaporę, aby zezwolić na dostęp tylko do tego portu z określonych zakresów adresów IP.Teraz dodamy darmowy certyfikat SSL do strony z naszym panelem (można to robić w przypadku gdy wykorzystujesz domenę dla dostępu do panelu zarządzania).
Krok 2 — Dodanie certyfikatu SSL od Lets Encrypt
Webmin już jest skonfigurowany i możemy wejść do niego poprzez protokół https, ale to jest self-signed certyfikat. Spróbujemy zamienić taki certyfikat na darmowy od Lets Encrypt.
Przejdziemy do https://twoja_domena:10000 w przeglądarce internetowej, zastępując twoja_domena nazwą domeny, którą podałeś jako hostname na serwerze.
Zostanie wyświetlony ekran logowania, gdzie wpisujemy albo hasło od root użytkownika albo namiary od innego użytkownika, który był utworzony wcześniej na serwerze.
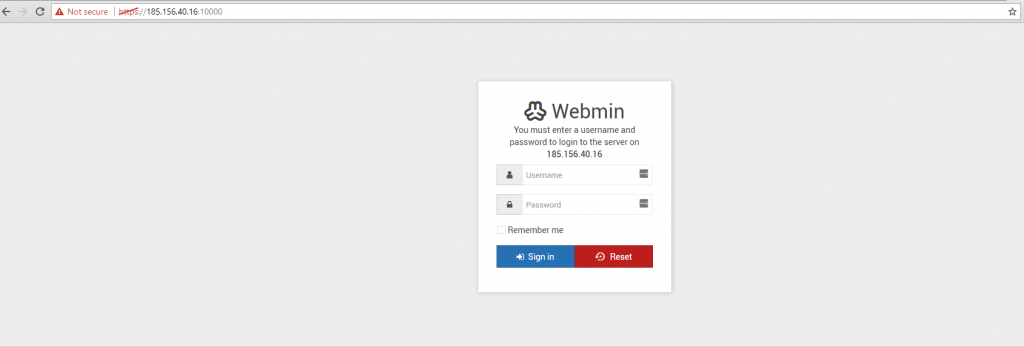
Po zalogowaniu się pojawi się panel sterowania Webmin. Zanim będziemy mogli zmienić certyfikat należy sprawdzić hostname serwera.
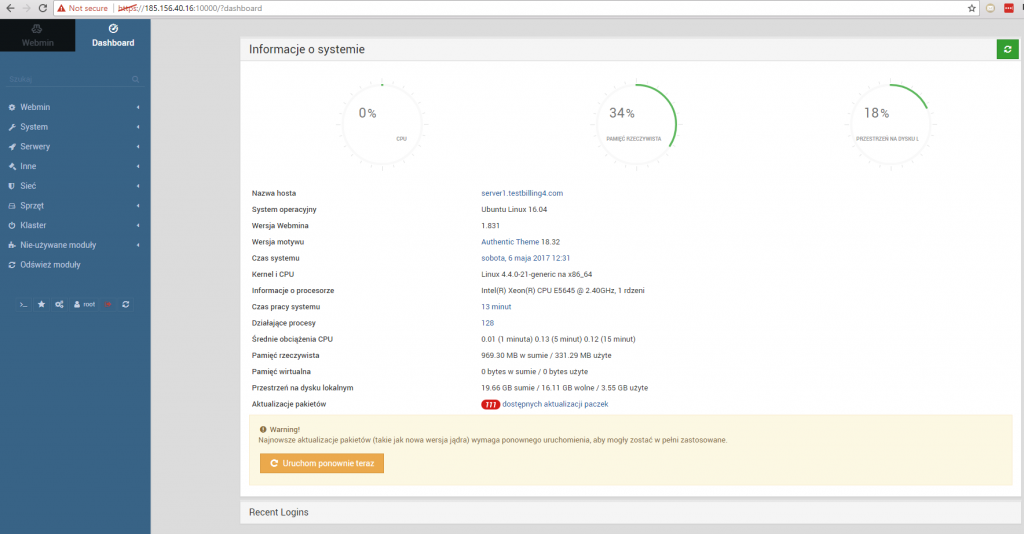
Kliknięcie w tą domenę przekieruje nas do strony zarządzania hostname`mem i ustawieniami DNS serwera. Wpisujemy poprawną domenę, która będzie kierowała nas do panelu administracyjnego serwera i klikamy Zapisz.
Po tym, jak skonfigurujemy hostname serwera, klikamy w przycisk Webmin na lewym pasku nawigacji, a następnie Webmin Configuration.
Następnie wybieramy protokół szyfrowania SSL (SSL Encryption) z listy ikon i potem zakładkę Lets Encrypt. Pojawi się ekran jak poniżej:
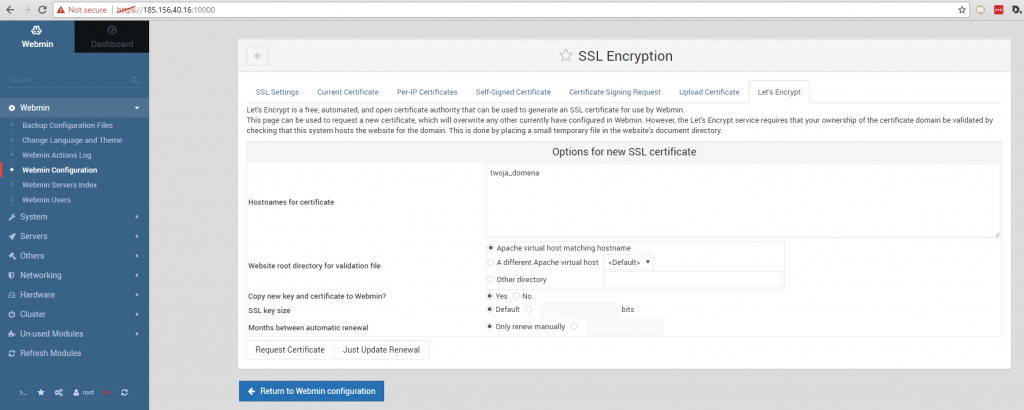
Na tej zakładce możemy podać domeny, dla których chcemy wygenerować certyfikat SSL lub odnowić. Lets Encrypt certyfikaty wygasają za 3 miesiące, ale możemy ustawić w webmin automatyczną aktualizację certyfikatów co miesiąc. Lets Encypt będzie sprawdzał plik weryfikacyjny na naszym serwerze, więc musimy ustawić ścieżkę, gdzie webmin utworzy ten plik. Ustawimy folder /var/www/html do przechowywania pliku weryfikacyjnego, bo domyślnie do tego folderu mamy dostęp z zewnątrz. Musimy wykonać następujące kroki, aby skonfigurować certyfikat:
- Uzupełniamy Hostnames for certifiticate nazwami domen internetowych.
- W polu Website root directory for validation file wybieramy Other directory i wpisujemy
/var/www/html. - W Months between automatic renewal wybieramy drugą opcję wpisując
1w polu tekstowym i zaznaczając przycisk po lewej stronie od pola z jedynką. - Klikamy Request Certificate. Za kilka sekund pojawi się okno potwierdzenia.
Teraz za 30 sekund możemy odświeżyć stronę w przeglądarce i zobaczymy ważny certyfikat w polu domeny.
Krok 3 – Wykorzystanie Webmin
Mamy teraz zabezpieczony i działający darmowy panel zarządzania Webmin, zobaczmy w jaki sposób można go używać.
Ten panel posiada wiele różnych modułów, które mogą kontrolować prawie wszystko zaczynając od serwera DNS bind i czymś takim, jak dodanie użytkowników do systemu/serweru. Zobaczmy, jak można utworzyć nowego użytkownika, a następnie jak zaktualizować system operacyjny za pomocą Webmin.
Zarządzanie użytkownikami i grupami
Najpierw wchodzimy do zakładki System, klikamy w Users and Groups. I już na tej stronie można dodawać użytkowników, zarządzać nimi lub dodawać i zarządzać grupami.
Stwórzmy nowego użytkownika o nazwie test , który będzie używany do hostingu aplikacji internetowych. Aby dodać użytkownika klikamy Create a new user w górnej części tabeli z użytkownikami. System nas przekieruje do okienka z dodaniem nowego użytkownika, w którym można określić nazwę użytkownika, hasło, grupy i inne parametry. Wykonamy następujące instrukcje, aby utworzyć użytkownika:
- Wpisujemy w Username
test. - Wybieramy Automatic dla User ID.
- Podajemy opis użytkownika w Real Name
Test user. - Jako Home Directory wybieramy Automatic.
- Dla Shell wybieramy /bin/bash z listy rozwijanej.
- Do Password, wybieramy Normal Password i wpisujemy go.
- Jako Primary Group wybieramy New group with same name as user.
- Dla Secondary Group, bierzemy sudo z listy All groups, a następnie klikamy -> aby dodać grupę do list grup.
- Klikamy Create, aby utworzyć nowego użytkownika.
Przy tworzeniu użytkownika, można ustawić parametry dla ważności hasła użytkownika, shell użytkownika itd.
Dalej spróbujemy zaktualizować system
Aktualizacja Pakietów
Webmin pozwala zaktualizować wszystkie pakiety przez interfejs użytkownika. Aby zaktualizować wszystkie pakiety, po pierwsze, przechodzimy na pulpicie Dashboard w Package updates. Jeżeli aktualizacje są dostępne – zobaczymy aktywny link w którym jest podana liczba dostępnych aktualizacji, jak pokazano na poniższym obrazku:
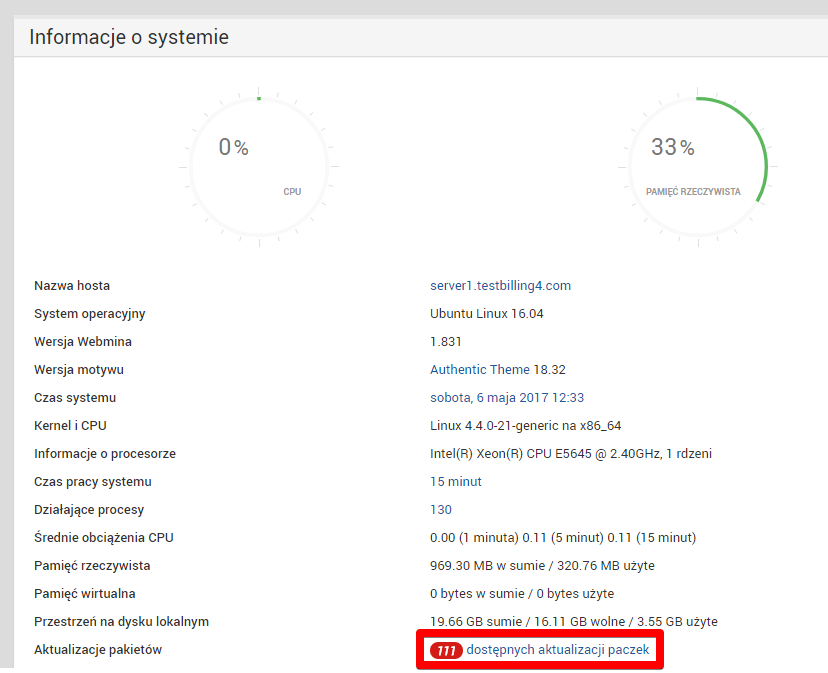
Klikamy w ten link, a następnie wybieramy Update selected packages, aby rozpocząć aktualizację. Może zostać wyświetlony komunikat z prośbą o ponowne uruchomienie serwera.
Podsumowując
Teraz mamy zabezpieczony i działający panel Webmin i za pomocą jego interfejsu można wykonywać różne czynności bez zaglądania do linii poleceń, np. tworzyć użytkowników i aktualizować pakiety.
Aby dobrze się zorientować w tym systemie musimy po prostu dobrze się zapoznać z jego interfejsem lub przeczytać dokumentację na oficjalnej stronie, aby dowiedzieć się więcej o obsłudze systemu.
