Wprowadzenie
Docker jest aplikacją pozwalającą na proste i łatwe uruchomienie procesów i aplikacji w kontenerze. Są one podobne do wirtualnych maszyn, tylko łatwiejsze w przeniesieniu, bardziej przyjazne do zasobów oraz bardziej zależne od systemu operacyjnego serwera VPS.
Są dwa sposoby na zainstalowanie Docker na Ubuntu 16.04. Pierwszy z nich polega na jego zainstalowaniu na istniejącej instalacji systemu operacyjnego. Drugi natomiast polega na rozpędzeniu serwera za pomocą narzędzia zwanego Docker Machine, które automatycznie instaluje na nim Docker.
W niniejszym artykule nauczymy Cię, jak zainstalować i wykorzystać go na istniejącej instalacji Ubuntu 16.04.
Zaczynamy
Będziesz potrzebować następujących rzeczy:
- Ubuntu 16.04 64-bit serwer VPS
- Użytkownika innego niż root z uprawnieniami sudo.
Wszystkie polecenia w ramach niniejszego artykułu należy uruchamiać w imieniu użytkownika innego niż root. Jeżeli polecenie wymaga dostępu root, zostanie to poprzedzone sudo.
Instalacja Docker
Dostępny na Ubuntu 16.04 pakiet instalacyjny Docker nie zawsze jest najnowszą wersją. W celu pobrania nowszej, lepszej wersji zainstaluj Docker z jego oficjalnego repozytorium. Pokażemy Ci jak tego dokonać.
Najpierw zaktualizujmy bazę pakietów:
sudo apt-get update
Teraz możemy zainstalować Docker. Dodaj klucz GPG dla oficjalnego repozytorium Docker do systemu:
sudo apt-key adv --keyserver hkp://p80.pool.sks-keyservers.net:80 --recv-keys 58118E89F3A912897C070ADBF76221572C52609D
Dodaj repozytorium Docker do źródeł APT:
echo "deb https://apt.dockerproject.org/repo ubuntu-xenial main" | sudo tee /etc/apt/sources.list.d/docker.list
Zaktualizuj bazę pakietów z pakietami Docker z właśnie dodanego repozytorium:
sudo apt-get update
Upewnij się, że instalujesz z repozytorium Docker, a nie domyślnego repozytorium Ubuntu 16.04:
apt-cache policy docker-engine
Powinieneś zobaczyć coś podobnego:
docker-engine:
Installed: (none)
Candidate: 1.11.1-0~xenial
Version table:
1.11.1-0~xenial 500
500 https://apt.dockerproject.org/repo ubuntu-xenial/main amd64 Packages
1.11.0-0~xenial 500
500 https://apt.dockerproject.org/repo ubuntu-xenial/main amd64 PackagesWeź pod uwagę, że docker-engine nie jest zainstalowany, ale dokonamy tego z repozytorium Docker dla Ubuntu 16.04. Numer wersji docker-engine może się różnić.
Przyszedł czas na zainstalowanie Docker:
sudo apt-get install -y docker-engine
Teraz Docker jest zainstalowany, demon uruchomiony, a proces gotowy do uruchomienia przy starcie. Sprawdź, czy to działa:
sudo systemctl status docker
Jeżeli wynik jest podobny do tego poniżej, to znaczy, że usługa jest aktywna i działa:
docker.service - Docker Application Container Engine
Loaded: loaded (/lib/systemd/system/docker.service; enabled; vendor preset: enabled)
Active: active (running) since Sun 2016-05-01 06:53:52 CDT; 1 weeks 3 days ago
Docs: https://docs.docker.com
Main PID: 749 (docker)Wraz z zainstalowaniem Docker teraz otrzymujesz nie tylko usługę Docker (demon), lecz także narzędzia wiersza poleceń docker lub klienta Docker. Później przetestujemy wykorzystanie polecenia docker.
Wykonanie poleceń Docker bez sudo (opcjonalnie)
Domyślnie uruchomienie polecenia docker wymaga uprawnień root`a. Oznacza to, że polecenie powinno zostać poprzedzone przez sudo. Można też uruchamiać poprzez użytkownika w grupie docker, który został automatycznie utworzony podczas instalacji wspomnianej aplikacji. Jeżeli spróbujesz uruchomić Docker bez poprzedzenia go sudo lub nie będąc w grupie docker, otrzymasz następujący wynik:
docker: Cannot connect to the Docker daemon. Is the docker daemon running on this host?.
See 'docker run --help'.Jeżeli chcesz uniknąć wprowadzenia sudo przy każdym uruchomieniu polecenia docker, dodaj swoją nazwę użytkownika do grupy docker:
sudo usermod -aG docker $(whoami)
W celu aktywacji ten zmiany powinieneś wylogować się z serwera SSD VPS i zalogować się ponownie jako ten sam użytkownik.
Jeśli chcesz dodać użytkownika do grupy docker, do której nie jesteś zalogowany, oświadcz nazwę użytkownika używając:
sudo usermod -aG docker login
W pozostałej części niniejszego artykułu zakładamy, że używasz komendy docker jako użytkownik grupy użytkowników docker. Jeśli zdecydowałeś tego nie robić, poprzedź polecenie przez sudo.
Używanie polecenia Docker
Przyszedł czas na zapoznanie się z narzędziem wiersza poleceń Dockera. Używanie docker polega na przekazaniu mu szeregu opcji i poleceń wraz z argumentami. Składnia będzie wyglądać następująco:
docker [option] [command] [arguments]
W celu zobaczenia wszystkich dostępnych podpoleceń wpisz:
docker
Analogicznie jak w Docker 1.11.1, pełna lista podpoleceń mieści:
Odpowiedź
attach Attach to a running container
build Build an image from a Dockerfile
commit Create a new image from a container's changes
cp Copy files/folders between a container and the local filesystem
create Create a new container
diff Inspect changes on a container's filesystem
events Get real time events from the server
exec Run a command in a running container
export Export a container's filesystem as a tar archive
history Show the history of an image
images List images
import Import the contents from a tarball to create a filesystem image
info Display system-wide information
inspect Return low-level information on a container or image
kill Kill a running container
load Load an image from a tar archive or STDIN
login Log in to a Docker registry
logout Log out from a Docker registry
logs Fetch the logs of a container
network Manage Docker networks
pause Pause all processes within a container
port List port mappings or a specific mapping for the CONTAINER
ps List containers
pull Pull an image or a repository from a registry
push Push an image or a repository to a registry
rename Rename a container
restart Restart a container
rm Remove one or more containers
rmi Remove one or more images
run Run a command in a new container
save Save one or more images to a tar archive
search Search the Docker Hub for images
start Start one or more stopped containers
stats Display a live stream of container(s) resource usage statistics
stop Stop a running container
tag Tag an image into a repository
top Display the running processes of a container
unpause Unpause all processes within a container
update Update configuration of one or more containers
version Show the Docker version information
volume Manage Docker volumes
wait Block until a container stops, then print its exit codeJeżeli chcesz zobaczyć opcje dostępne dla określonego polecenia wpisz:
docker docker-subcommand --help
Przegląd wszystkich informacji dotyczących Docker jest możliwy poprzez:
docker info
Obrazy Docker
Kontenery Docker są uruchamiane z obrazów Docker. Domyślnie są one ściągane z Docker Hub, rejestru Docker zarządzanego przez Docker, firmę stojącą za projektem Docker. Każdy może tworzyć i obsługiwać swoje obrazy Docker na Docker Hub. Tak więc większość aplikacji i dystrybucji Linux, których będziesz potrzebować dla uruchomienia kontenerów Docker, posiada obrazy hostowane przez Docker Hub.
W celu sprawdzenia możliwości dostępu i pobrania obrazów z Docker Hub wpisz:
docker run hello-world
Wynik zawierający następujące informacje powinien wskazywać, że Docker działa poprawnie:
Hello from Docker.
This message shows that your installation appears to be working correctly.
...Znalezienie obrazów dostępnych na Docker Hub jest możliwe przy wykorzystaniu polecenia docker z podpoleceniem search. Na przykład w celu znalezienia obrazu Ubuntu wpisz:
docker search ubuntu
Skrypt zindeksuje Docker Hub i zwróci wszystkie obrazy, których nazwa zgadza się z wyszukiwaniem. W tym przypadku wynik będzie podobny do następującego:
NAME DESCRIPTION STARS OFFICIAL AUTOMATED
ubuntu Ubuntu is a Debian-based Linux operating s... 3808 [OK]
ubuntu-upstart Upstart is an event-based replacement for ... 61 [OK]
torusware/speedus-ubuntu Always updated official Ubuntu docker imag... 25 [OK]
rastasheep/ubuntu-sshd Dockerized SSH service, built on top of of... 24 [OK]
ubuntu-debootstrap debootstrap --variant=minbase --components... 23 [OK]
nickistre/ubuntu-lamp LAMP server on Ubuntu 6 [OK]
nickistre/ubuntu-lamp-wordpress LAMP on Ubuntu with wp-cli installed 5 [OK]
nuagebec/ubuntu Simple always updated Ubuntu docker images... 4 [OK]
nimmis/ubuntu This is a docker images different LTS vers... 4 [OK]
maxexcloo/ubuntu Docker base image built on Ubuntu with Sup... 2 [OK]
admiringworm/ubuntu Base ubuntu images based on the official u... 1 [OK]
...W kolumnie OFFICIAL OK wskazuje obraz stworzony i obsługiwany przez firmę stojącą za projektem. Po zidentyfikowaniu obrazu, którego chcesz użyć, możesz go pobrać na komputer za pomocą polecenia pull w następujący sposób:
docker pull ubuntu
Po pobraniu obrazu możesz uruchomić kontener używając pobranego obrazu przy pomocy podpolecenia run. Jeżeli obraz nie został pobrany przez docker w trakcie działania podpolecenia run, klient Docker najpierw pobierze obraz, a następnie uruchomi kontener w następujący sposób:
docker run ubuntu
Jeżeli chcesz zobaczyć pobrane obrazy, wpisz:
docker images
Wynik powinien wyglądać mniej więcej w następujący sposób:
REPOSITORY TAG IMAGE ID CREATED SIZE
ubuntu latest c5f1cf30c96b 7 days ago 120.8 MB
hello-world latest 94df4f0ce8a4 2 weeks ago 967 BW niniejszym artykule pokażemy Ci, że obrazy, których używasz do uruchomienia kontenerów można modyfikować i wykorzystywać do generowania nowych obrazów, które później mogą być przekazane do Docker Hub lub innych rejestrów Docker.
Uruchomienie kontenera Docker
Uruchomiony przez Ciebie wcześniej kontener hello-world jest przykładem kontenera, który uruchamia się i zamyka po emitowaniu wiadomości testowej. Niemniej jednak kontenery mogą być bardziej użyteczne i interaktywne. Wreszcie, są one takie dla maszyn wirtualnych, tylko bardziej przyjazne w kwestii zasobów.
Przykładowo, uruchommy kontener wirtualny wykorzystując ostatni obraz Ubuntu. Kombinacja argumentów -i oraz –t daje Ci interaktywny dostęp do wierza poleceń w kontenerze:
docker run -it ubuntu
Twój wiersz poleceń należy zmienić w celu uwzględnienia faktu, że teraz pracujesz wewnątrz kontenera wirtualnego i powinieneś przyjąć następującą postać:
root@d9b100f2f636:/#Ważne: Zanotuj id kontenera w wierszu poleceń. W powyższym przykładzie jest to d9b100f2f636.
Teraz możesz uruchomić każde polecenie w kontenerze. Na przykład zaktualizujmy bazę pakietów w kontenerze. Nie ma potrzeby wstawiana w poleceniach prefiksów w postaci sudo, ponieważ działasz w środku kontenera z uprawnieniami roota:
apt-get update
Teraz możesz zainstalować każdą aplikację. Dla przykładu zainstalujmy NodeJS.
apt-get install -y nodejs
Zatwierdzanie zmian w kontenerze wewnątrz obrazu Docker
Domyślnie systemy plików Docker są tymczasowe. W przypadku uruchomienia obrazu Docker możesz stwarzać, zmieniać i usuwać pliki jak w maszynie wirtualnej. Jeżeli jednak zatrzymasz kontener i uruchomisz go ponownie, wszystkie zmiany zostaną utracone: wszystkie usunięte przez Ciebie wcześniej pliki powrócą, natomiast wszelkie wprowadzone zmiany lub nowe pliki znikną. Dzieje się tak dlatego, że obrazy Docker są bardziej szablonami, niż obrazami w standardowym świecie wirtualizacji.
Zachowanie zmian w kontenerze, aby stały się one trwałe po ponownym jego uruchomieniu, jest możliwe dzięki wykorzystaniu Docker Data Volumes.
W tym rozdziale pokażemy Ci jak zachować stan kontenera jako nowego obrazu Docker.
Po zainstalowaniu node.js wewnątrz kontenera Ubuntu, otrzymasz kontener zsuwający obraz, lecz różni się on od obrazu, którego użyłeś do jego stworzenia.
W celu zachowania stanu kontenera jako nowego obrazu najpierw wyjdź z niego:
exit
Następnie zatwierdzić zmiany dla nowego obrazu Docker, na przykład za pomocą następującego polecenia. Parametr -m jest przeznaczony do potwierdzenia wiadomości, która pomaga Tobie oraz innym dowiedzieć się, jakich zmian dokonano, natomiast -a jest używane do określenia autora. ID kontenera zanotowałeś wcześniej podczas rozpoczęcia interaktywnej sesji Docker. Jeżeli nie utworzyłeś dodatkowych repozytoriów na Docker Hub, zazwyczaj repozytorium jest nazwą użytkownika Docker Hub:
docker commit -m "What did you do to the image" -a "Author Name" container-id repository/new_image_name
Na przykład:
docker commit -m "dodano node.js" -a "Piotrek Kowalski" d9b100f2f636 finid/ubuntu-nodejs
Po zakończeniu powyższej operacji wykazującej obrazy Docker na Twoim komputerze powinien pojawić się nowy obraz oraz stary pochodzący z:
docker images
Wynik powinien być podobny do następującego:
finid/ubuntu-nodejs latest 62359544c9ba 50 seconds ago 206.6 MB
ubuntu latest c5f1cf30c96b 7 days ago 120.8 MB
hello-world latest 94df4f0ce8a4 2 weeks ago 967 BW powyższym przykładzie ubuntu-nodejs jest nowym obrazem pochodzącym z istniejącego obrazu z Docker Hub. Różnica wielkości odzwierciedla wprowadzone zmiany. W obecnym przykładzie zmianą było zainstalowanie NodeJS. Tak więc następnym razem, jak będziesz miał potrzebę uruchomienia kontenera korzystając z Ubuntu z zainstalowanym NodeJS, możesz po prostu użyć nowego obrazu. Obrazy mogą być również budowane z Dockerfile. Jest to jednak bardzo skomplikowany proces.
Lista kontenerów w Dockerze
Po chwili używania Dockera będziesz miał wiele aktywnych (uruchomionych) oraz nieaktywnych kontenerów na komputerze. Aby zobaczyć te aktywne użyj:
docker ps
Zobaczysz mniej więcej następującą rzecz:
CONTAINER ID IMAGE COMMAND CREATED STATUS PORTS NAMES
f7c79cc556dd ubuntu "/bin/bash" 3 hours ago Up 3 hours silly_spenceJeżeli chcesz widzieć wszystkie kontenery, te aktywne oraz te nieaktywne, przekaż parametr -a:
docker ps -a
Aby zobaczyć ostatni stworzony kontener przekaż parametr -l:
docker ps -l
Zatrzymanie uruchamianego lub aktywnego kontenera odbywa się poprzez wprowadzenie:
docker stop container-id
Container-id można znaleźć w wynikach z polecenia docker ps.
Wysyłanie obrazów Docker do repozytorium Docker
Po stworzeniu nowego obrazu z już istniejącego następnym logicznym krokiem jest podzielenie się ze znajomymi, z całym światem na Docker Hub lub innymi rejestrami Docker, do których masz dostęp. W celu wysłania obrazu do Docker Hub lub innego rejestru Docker powinieneś posiadać tam konto.
W tym rozdziale pokażemy Ci jak wysłać obraz Docker do Docker Hub.
W celu stworzenia konta na Docker Hub zarejestruj się na Docker Hub.
Następnie, w celu wysłania obrazu, zaloguj się do Docker Hub. Zostaniesz poproszony o uwierzytelnienie:
docker login -u docker-registry-username
Po wprowadzeniu poprawnego hasła uwierzytelnienie zostanie zakończone. Teraz możesz wysłać własny obraz poprzez wykorzystanie:
docker push docker-registry-username/docker-image-name
Zajmie to chwilę, a po zakończeniu wynik będzie podobny do następującego:
The push refers to a repository [docker.io/finid/ubuntu-nodejs]
e3fbbfb44187: Pushed
5f70bf18a086: Pushed
a3b5c80a4eba: Pushed
7f18b442972b: Pushed
3ce512daaf78: Pushed
7aae4540b42d: Pushed
...Po wysłaniu obrazu do rejestru, powinno to być wymienione na kokpicie konta, jak to pokazuje obraz poniżej.
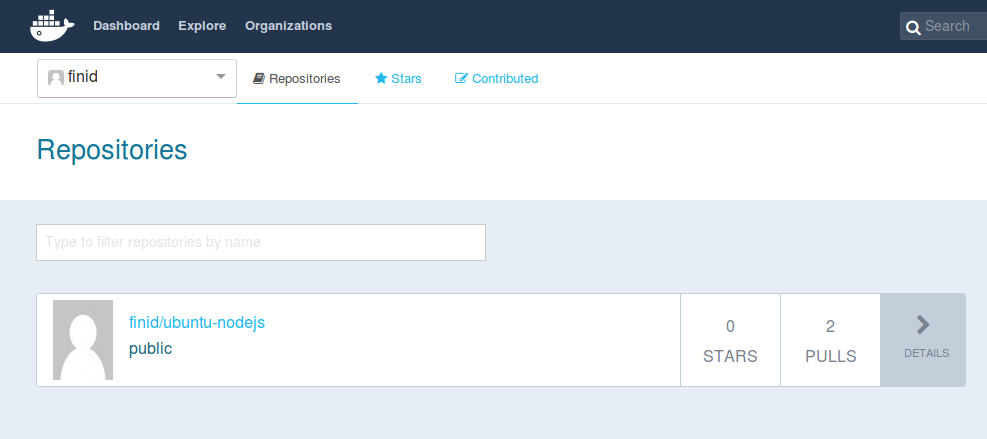
Jeżeli wyskakuje błąd tego rodzaju, oznacza to, że prawdopodobnie nie zalogowałeś się:
The push refers to a repository [docker.io/finid/ubuntu-nodejs]
e3fbbfb44187: Preparing
5f70bf18a086: Preparing
a3b5c80a4eba: Preparing
7f18b442972b: Preparing
3ce512daaf78: Preparing
7aae4540b42d: Waiting
unauthorized: authentication requiredZaloguj się i powtórz próbę wysłania.
Podsumowanie
Istnieje o wiele więcej informacji i funkcjonalności w Dockerze, niż przedstawiliśmy Ci w tym artykule, ale powinno tego wystarczyć do rozpoczęcia pracy na Ubuntu 16.04. Jak większość projektów open source, Docker jest zbudowany z szybko-rozwijającego się kodu. W związku z powyższym przyzwyczaj się odwiedzać stronę blogu projektu w celu otrzymania najnowszych informacji.
