
Dla właściciela witryny najbardziej frustrującym problemem jest odkrycie, że użytkownicy nie mają dostępu do strony www. Niedostępna witryna zwykle wyświetla komunikat o błędzie w zależności od problemu. Jeśli napotykasz komunikat 500 Internal Server Error / Wewnętrzny Błąd Systemu w swojej witrynie WordPress, możesz podjąć pewne kroki, aby go naprawić.
Ogólnie rzecz biorąc, ten komunikat o błędzie wskazuje na problem z serwerem serwisu WWW. Biorąc pod uwagę, że może to być spowodowane kilkoma czynnikami, rozwiązywanie problemów z wewnętrznym błędem serwera może być trudne, ale pokażemy jak można naprawić błąd 500.
W tym artykule omówimy możliwe przyczyny wewnętrznego błędu serwera i dowiemy się, jak go naprawić.
Czym jest 500 Internal Server Error (i co go powoduje)
Krótko mówiąc, jeśli wystąpi problem z realizacją żądania między Twoim komputerem a hostem, zobaczysz komunikat o błędzie 500. Istnieje jednak wiele przyczyn.
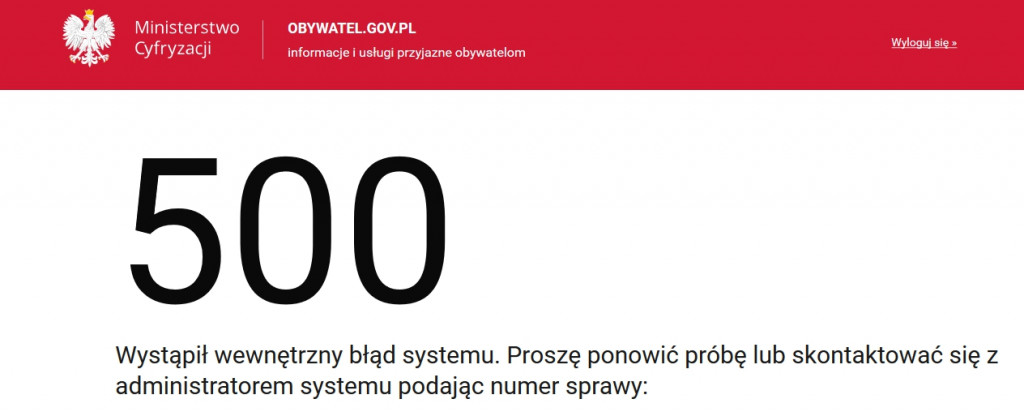
Ze względu na brak konkretnych informacji, prosty ogólny komunikat wewnętrzny serwera 500 może być trudnym orzechem do zgryzienia. Przyjrzyjmy się niektórym z najczęstszych czynników, które mogą to powodować:
- Twoje motywy i wtyczki. Niedopasowana zgodność między wtyczkami i motywami może prowadzić do błędu, a niektóre typy wtyczek są bardziej na to podatne. W związku z tym zawsze dobrze jest zapoznać się z wybranym motywem lub wtyczką przed ich zainstalowaniem.
- Nieprawidłowe uprawnienia do plików. Inną przyczyną wewnętrznego błędu serwera mogą być pliki z nieprawidłowymi uprawnieniami. Skrypty PHP i CGI są tutaj częstymi przyczynami. Będziesz wiedział, że masz problemy z uprawnieniami do plików, jeśli zobaczysz dziwne wpisy w dziennikach serwera.
- Osiągnięte limity pamięci. Większość skryptów i wtyczek w Twojej witrynie wymaga do działania określonej ilości pamięci. Jeśli limit zostanie przekroczony, spowoduje to wyświetlenie błędu.
- Problemy z plikiem .htaccess. Biorąc pod uwagę sposób wykorzystania tego pliku, może on zakłócać normalne działanie serwera. W odpowiedzi otrzymujesz komunikat o błędzie.
Każdy z nich omówimy bardziej szczegółowo później, kiedy pokażemy, jak zdiagnozować i naprawić wewnętrzny błąd serwera. W międzyczasie przejdźmy do tego, jak przygotować się do pracy.
Co będzie potrzebne, aby naprawić błąd 500 Internal Server Error
Gdy poznasz możliwe przyczyny wewnętrznego błędu serwera, zapoznaj się również z narzędziami potrzebnymi do jego naprawy. Istnieją zasadniczo dwa narzędzia, których należy użyć, aby zastosować poprawki, o których będziemy mówić w następnej sekcji:
- Dostęp do zaplecza WordPress. Zaplecze Twojej witryny powinno zawsze być pierwszym miejscem, które sprawdzasz, gdy pojawi się błąd. Możesz jednak nie mieć do niego dostępu. W tym miejscu przydaje się drugie narzędzie.
- Klient FTP (File Transfer Protocol). Jest to oprogramowanie, które działa jako pośrednik między lokalnym komputerem a serwerem WWW. Domyślnie twoje zaplecze WordPress również robi to samo. Jednak bezpieczny klient FTP może również wykonać zadanie, zwłaszcza jeśli błąd uniemożliwił dostęp do panelu WordPress.
Naszym zdaniem, nawet mając dostęp do pulpitu WordPress, FTP może być Twoją domyślną opcją, jednak mając oba te elementy sprawdzone, możesz zacząć zagłębiać się w swoją witrynę.
Jak naprawić wewnętrzny błąd serwera (w 5 krokach)
Po omówieniu niektórych typowych przyczyn wewnętrznego błędu serwera, przyjrzyjmy się szybko naprawianiu, zaczynając od rozszerzonych funkcji WordPress.
1. Sprawdź swoje motywy i wtyczki pod kątem problemów
To prawdopodobnie pierwszy krok do zrobienia, ponieważ jest to najczęstszy problem i jego naprawa jest stosunkowo prosta do wykonania.
Jeśli masz dostęp do zaplecza, wyłącz po prostu każdą wtyczkę po kolei i odśwież witrynę, aby sprawdzić, czy nie ma błędu. Jeśli jednak nie możesz uzyskać dostępu do zaplecza, zechcesz pobrać dane logowania FTP z pulpitu nawigacyjnego hostingu i uruchomić program FileZilla.
Po wejściu poszukaj folderu wp-content swojej witryny – zwykle będzie to katalog www lub public_html albo folder o nazwie takiej jak Twój serwis. Znajdź w nim folder wtyczek (plugins) i zmień jego nazwę:
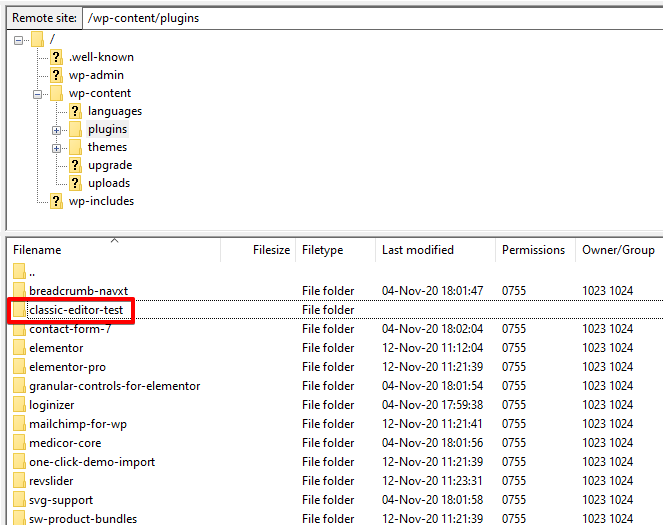
W tym momencie wszystkie wtyczki w Twojej witrynie zostaną dezaktywowane. Powinieneś wtedy mieć dostęp do zaplecza WordPress, gdzie możesz ponownie aktywować każdą wtyczkę i motyw indywidualnie, odświeżając witrynę za każdym razem.
Po znalezieniu niewłaściwej wtyczki lub motywu należy go usunąć i skontaktować się z programistą w celu rozwiązania problemu. Jeśli motyw lub wtyczka były istotne dla Twojej witryny, zechcesz również poszukać zamiennika.
2. Sprawdź i zresetuj uprawnienia do plików
Jak wspomnieliśmy, uprawnienia do plików i folderów są czasami przyczyną wewnętrznego błędu serwera.
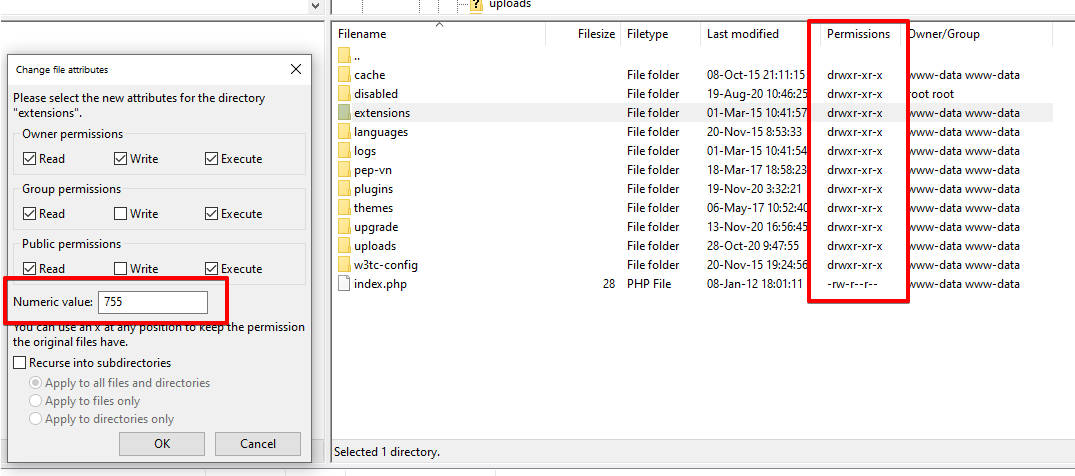
Do tego zadania będziesz chciał użyć protokołu FTP, a gdy zaczniesz sprawdzać uprawnienia do plików, obok każdego pliku lub folderu zwykle zobaczysz przypisaną liczbę. Chociaż dokładne znaczenie każdego z nich wykracza poza zakres tego artykułu, większość z nich należy ustawić na 0755 lub 0644:
Aby je zmienić, kliknij prawym przyciskiem myszy plik lub folder w FileZilla i wybierz opcję File Permissions…. Otworzy się okno, w którym możesz zmienić uprawnienia do pliku i zaktualizować liczbę w tym samym czasie:
Aby ustawić uprawnienia, o których wspominaliśmy wcześniej, należy zmienić następujące ustawienia na „pełne zaznaczenie”:
- 0644: Ustaw uprawnienia właściciela (Owner) na odczyt (Read) i zapis (Write) oraz uprawnienia grupy (Group) i publiczne (Public) na odczyt.
- 0755: Ustaw właściciela na odczyt, zapis i wykonywanie (Execute) oraz uprawnienia grupy i publiczne na odczyt i wykonywanie.
W tym momencie sprawdź ponownie swoją stronę i zobacz, czy błąd nadal występuje. Jeśli nie, wtedy wiesz, że głównym problemem były uprawnienia do plików. Jeśli nie masz pewności, jaki poziom uprawnień nadać, zacznij od 0644 i wypróbuj 0755. Pamiętaj, że chcesz zresetować uprawnienia, które nie miały wpływu na wewnętrzny błąd serwera 500, aby Twoja witryna była jak najbardziej bezpieczna.
3. Zwiększ limit pamięci PHP
W tym momencie zwiększanie pamięci powinno być proste. Będzie to w tym przypadku znalezienie pliku wp-config.php za pomocą FTP i zmodyfikowanie go.
Plik ten można znaleźć w katalogu głównym, a kliknięcie opcji View/Edit otworzy go w wybranym edytorze tekstu.
Wklej “define( ‘WP_MEMORY_LIMIT’, ’64M’ );” zaraz po otwierającym tagu <? php, zapisz zmiany i ponownie sprawdź swoją witrynę.
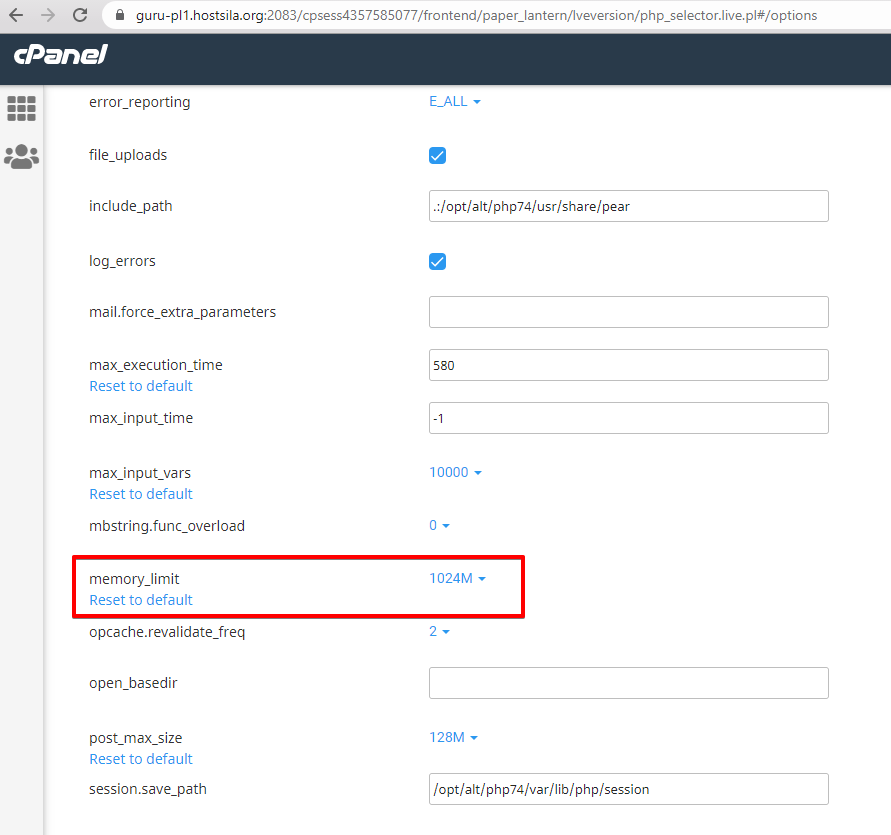
Jeśli błąd zniknął, zalecamy skontaktowanie się z usługodawcą hostingowym i spytanie, czy możliwe jest zwiększenie pamięci. Ewentualnie mogą oni pomóc w znalezieniu trwalszego rozwiązania.
4. Stwórz nowy plik .htaccess
Tworzenie nowego pliku .htaccess jest podobne do zmiany nazwy folderu wtyczek. Po prostu uzyskaj dostęp do swojej witryny przez FTP, znajdź plik .htaccess w folderze głównym i zmień jego nazwę:

Sprawdź ponownie swoją stronę, a jeśli błąd zniknie, utwórz nowy plik .htaccess, przechodząc do strony Settings > Permalinks na pulpicie nawigacyjnym WordPress i klikając Save Changes. Jeśli nie zniknął, przyjrzyj się ostatecznej metodzie.
5. Skontaktuj się ze swoim dostawcą hostingu
W skrócie, jeśli żaden z powyższych kroków nie zadziała, powinieneś skontaktować się ze swoim dostawcą hostingu. Odpowiedni dostawca będzie szybki i pomocny w rozwiązaniu wewnętrznego błędu serwera 500.
Zalecamy również zapytać ich, jaka była przyczyna i czy jest to coś, co możesz samodzielnie naprawić w przyszłości. W końcu już wiesz, jak zarządzać witryną za pomocą protokołu FTP, więc jeśli pojawi się kolejny błąd, będziesz dobrze przygotowany, aby sobie z nim poradzić.
Podsumowanie – czym jest wewnętrzny błąd serwera
Internal Server Error 500 może być frustrującym problemem. Ponieważ nie zawsze istnieje jasna przyczyna lub rozwiązanie, będziesz musiał rozwiązać problem.
Jeśli jednak ten błąd pojawi się po wprowadzeniu zmian we wtyczkach lub motywach, to jest to pierwsze miejsce, w którym należy szukać. Mimo to Twój usługodawca hostingowy często też ma rozwiązanie, więc jeśli Twoje wysiłki nie przyniosły rezultatu, najlepszym rozwiązaniem jest skontaktowanie się z pomocą techniczną.
