
VestaCP – darmowy, z otwartym kodem źródłowym panel zarządzania, przez który można zarządzać domenami, kontami e-mail, bazami danych, DNS i kopiami zapasowymi. W tym artykule zainstalujemy Vestę i pokażemy jak dodać domenę i skrzynkę email.
Będziemy potrzebowali takich elementów:Będziemy używać domenę example.com jako przykładowy host. Musisz zamienić to Swoją domeną.
- Serwer lub serwer VPS z Ubuntu 14 lub 16
- Zarejestrowaną domena, która jest skierowana na ten serwer/adres IP
- Wpis A domeny
example.compowinien wskazywać na IP serwera - Wpis A subdomeny
ns1.example.compowinien wskazywać na IP serwera - Wpis A subdomeny
ns2.example.compowinien wskazywać na IP serwera - Wpis A subdomeny
panel.example.compowinien wskazywać na IP serwera - Wpis CNAME subdomeny
www.example.compowinien wskazywać naexample.com - Zainstalowany klient FTP na komputerze, np. FileZilla
- Użytkownik z uprawnieniami sudo albo użytkownik root
Dla wyższego bezpieczeństwa lepiej korzystać z innego użytkownika od root, ale z uprawnieniami sudo.
Krok 1 — Instalacja VestaCP
Pierwszym krokiem jest pobranie skryptu instalacyjnego z oficjalnej strony. Skrypt będzie wymagał użytkownika root do poprawnej instalacji systemu zarządzania serwerem/hostingiem, więc upewnij się, że przełączyłeś się na root przed wykonaniem polecenia.
curl -O http://vestacp.com/pub/vst-install.sh
Następnie jako root uruchamiamy skrypt instalacyjny:
bash vst-install.sh
Jak tylko skrypt zapyta, czy chcemy kontynuować wpisujemy y. Następnie zostaniesz poproszony o podanie adresu e-mail administratora, wpisz e-mail i kliknij ENTER. Dalej musisz podać nazwę serwera, czyli hostname. Możesz tam wpisać cokolwiek, ale zazwyczaj jest to nazwa domeny, np. panel.example.com.
panel.example.com – https://panel.example.com:8083 będzie używany dla wejścia do panelu Vesty. Jeżeli zamierzasz użyć domenę example.com dla strony internetowej, którą dodasz przez panel później – nie trzeba używać example.com podczas procesu instalacji panelu. Lepiej wziąć panel.example.com jako hostname panelu admin i po zainstalowaniu dodać example.com jako stronę internetową domenę za pomocą VestaCP.Rozpocznie się proces instalacji panelu. Zostanie wyświetlony komunikat, że zajmie to 15 minut, ale na serwerach z SSD i szybkim dostępem do sieci proces zajmie do 5 min.
Ten skrypt instalacyjny zainstaluje oczywiście sam panel administracyjny i wszystkie potrzebne moduły do Twojego serwera:
- Serwer www Nginx
- Serwer www Apache (jako backend)
- Serwer Bind DNS
- Serwer pocztowy Exim
- Dovecot z obsługą protokołów POP3/IMAP
- Serwer Bazy Danych MySQL
- Serwer FTP Vsftpd
- Iptables Firewall + Fail2ban
- Klient pocztowy Roundcube
Skrypt również zmieni nazwę hosta serwera na taką, jak wpisałeś na początku instalacji panelu, jednak to nie zmieni hostname serwera w panelu klienta https://hostovita.pl/billing. Polecamy ustawić tą domenę zgodnie z ustawionym rekordem w DNS domeny, żeby maile wysyłane z z serwera nie trafiały do Spam.
Jak tylko skrypt zainstaluje wszystkie moduły – zobaczysz w konsoli informację jak wejść do panelu itd:
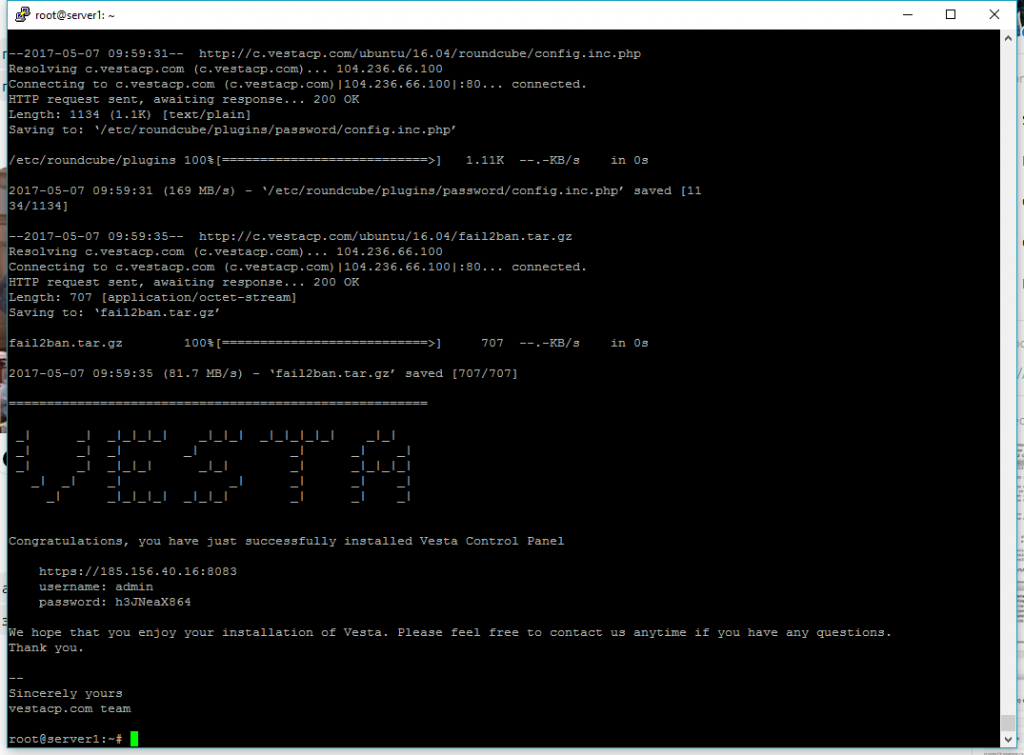
Teraz możemy wejść do tego panelu poprzez zwykłą stronę www: https://panel.example.com:8083 lub https://adres_ip_serwera:8083
Od tego momentu już nie musisz być zalogowanym jako root. Możesz wrócić do innego niż root użytkownika, ale z uprawnieniami sudo:
su - username
Krok 2 — Konfiguracja VestaCP
Teraz skonfigurujemy panel admin VestaCP. Przejdź do strony, która była podana na końcu instalacji. W przypadku artykułu to był https://panel.example.com:8083/, ale Twój link będzie inny. Otrzymasz ostrzeżenie o błędzie certyfikatu SSL, musisz dodać tą stronę do wyjątków w opcjach Zaawansowanych na stronie z komunikatem.
Ten problem z bezpieczeństwem nie jest tak na prawdę problemem, bo panel po prostu utworzył samopodpisany certyfikat, któremu przeglądarka nie ufa. Ale ruch pomiędzy Tobą a panelem/stroną jest całkiem zabezpieczony. Instrukcję o tym jak dodawać taki certyfikat do wyjątków różni się w zależności od przeglądarki internetowej. Dla Chrome, naciśnij Advanced , a następnie Proceed. Jak tylko zostaniesz przekierowany do strony logowania, wpisz login i hasło które były wyświetlane w konsoli serwera po zakończeniu instalacji panelu. Te dane zostały również wysłane na e-mail, który podałeś na początku instalacji.
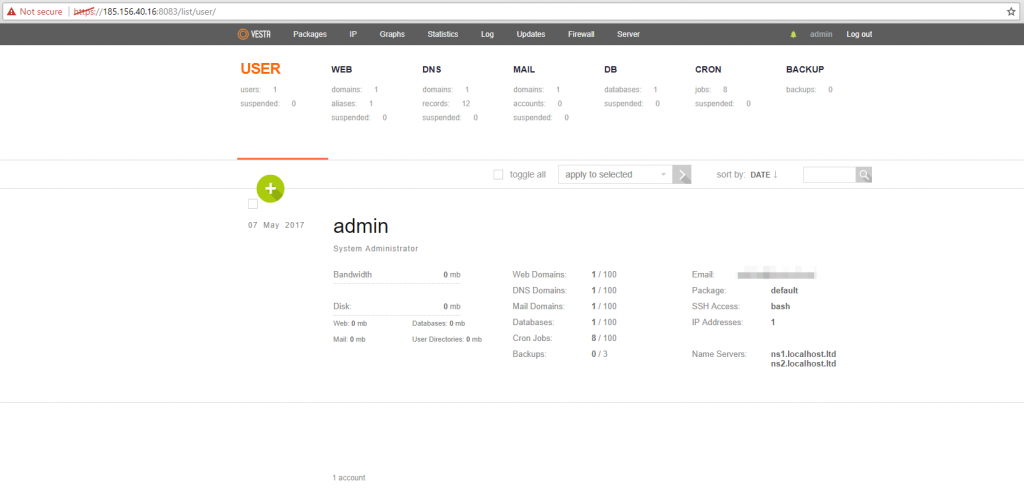
Na początku możemy zmienić hasło użytkownika admin. W prawym górnym rogu panelu www, kliknij w admin i w polu Password wpisz nowe hasło, albo kliknij w Generate, aby panel wygenerował bezpieczne hasło dla Ciebie.
Na tej stronie można również zmienić inne ustawienia, takie jak imię i język. Ponadto, w dolnej części strony należy ustawić serwery nazw (serwery DNS/NS) dla Twojego serwera. Będą to na przykład subdomeny domeny, na której zainstalowałeś Vestę. Można wybrać ns1.example.com, i ns2.example.com.
Kliknij przycisk Zapisz, jak skończysz.
Krok 3 — konfiguracja strony internetowej
Teraz możemy dodać i skonfigurować pierwszą stronę internetową. Na stronie głównej VestaCP, kliknij WEB.
Potem wystarczy kliknąć zielony plusik + . W polu Domain na kolejnej stronie wpisz nazwę domeny, pod którą chcesz postawić stronę, tylko ta domena musi być skierowana na adres IP, Twojego serwera, na przykład example.com. Czasem serwer może mieć kilka adresów IP i wtedy trzeba będzie wybrać odpowiedni adres z listy rozwijanej IP Address, oczywiście jeżeli masz włączoną Sieć Prywatna (Private Networking). Upewnij się, że podany adres IP to publiczny adres IP serwera. Teraz kliknij Advanced Options. W polu Aliases wpisz wszystkie subdomeny z których dodawana strona musi być też dostępna, np. www.example.com. Można również wybrać opcję Webalizer aby była dostępna statystyka dla nowo dodanej strony na wkładce Web Statistics dla analizy działania serwera. Ta opcja udostępni szczegółową analitykę Twojej strony internetowej.
Należy również wybrać Additional FTP żeby można było utworzyć dedykowane pod tą stronę konto FTP dla wrzucania plików na serwer. Należy wpisać Username i Password w odpowiednich polach. Warto tylko pamiętać, że wszystko, co wpiszesz w polu nazwy użytkownika będzie zaczynało się od admin_ (na przykład konto demo będzie admin_demo).
Po wprowadzeniu wszystkich zmian i ustawień klikamy Add w dolnej części strony.
Teraz można się podłączyć do serwera poprzez FTP:
ftp adres_ip_serwera
Ponadto, można użyć programów, takich jak FileZilla do łączenia się z FTP.
W katalogu strony będzie się znajdowało kilka plików, ale najważniejszym dla nas w tej chwili jest public_html. Właśnie ten folder jest dostępny przy wejściu na domenę przez przeglądarkę. Możemy zmienić zawartość pliku index.html, albo przesłać własny. Wszystkie wysłane na serwer dane i pliki będą od razu dostępne pod domeną example.com. Standardowo Twoja strona będzie wyglądała następująco:
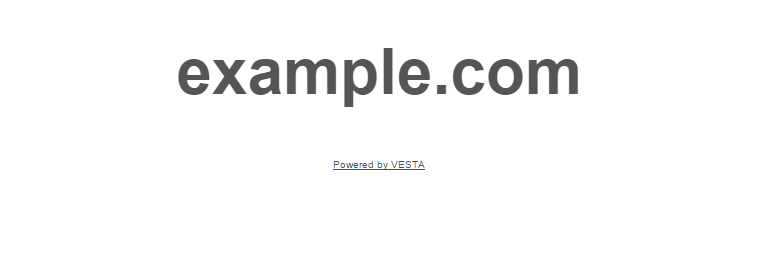
Spróbuj odwiedzić http://example.com teraz, aby upewnić się, że wszystko działa.
Jeśli chcesz dokonać zmian w Swojej domenie później, naciśnij *Web na górze panelu admin VestaCP. Zobaczysz domeny, które dodałeś i nazwę domeny samego panelu panel.example.com.
Krok 4 — Konfiguracja konta e-mail
Teraz możemy skonfigurować konto e-mail z loginem dla przykładu username@example.com. W VestaCP, przejpź do MAIL w górnej części strony. Na tej stronie po najechaniu myszką na nazwę domeny, dla której chcesz utworzyć nowe konto e-mail, kliknij przycisk ADD ACCOUNT. Na kolejnej stronie podaj nazwę użytkownika w Account i hasło do konta w Password. Możesz kliknąć Add już teraz albo sprawdzić dostępne opcję w Advanced Options, wśród których będą:
- Quota pozwala ustawić ograniczenia na rozmiar skrzynki pocztowej. Jest to przydatne, jeżeli chcesz zaplanować wykorzystanie miejsca na dysku lub robisz konto dla innego użytkownika. Możesz kliknąć na symbol nieskończoności i nadać mu „nieograniczoną” ilość Mb miejsca na dysku serwera.
- Aliases pozwala dodać inne adresy e-mail, które będą kierować wiadomości na dodawane konto.
- Forward to pozwala podać adres e-mail, na który powinna być przesyłana poczta, która będzie skierowana na dodawany adres email. Na przykład, jeżeli masz e-mail na innej usłudze czy stronie i chcesz dostawać swoje wiadomości na nim – to możesz wpisać ten adres e-mail, i wiadomości w tym przypadku z
username@example.combędą kierować się nausername@emailservice.net. Jeżeli planujesz korzystać z tej opcji, byłoby dobrze sprawdzić pole Do not store forwarded email – jeżeli nie chcesz mieć kopii tych wiadomości na Swoim serwerze.
Wejść do konta email, które właśnie utworzyłeś można poprzez stronę http://panel.example.com/webmail/ albo http://adres_ip_serwera/webmail/. Wpisz pełną nazwę użytkownika z domeną oraz hasło do tego konta.
Podsumowanie
W tym momencie już masz w pełni funkcjonujący serwer www i serwer pocztowy na serwerze Linux. I oczywiście możesz powtarzać kroki 3 i 4 tyle razy, ile będzie trzeba, na to nie ma żadnych ograniczeń. Sprawdź również dokumentację VestaCP jeśli masz jakiekolwiek pytania.

Comments 5 komentarzy
Maciej
witam, czy panek ma jakieś ograniczenia, np. w ilości subdomen, użytkowników, adresów email?
admin
witam,
w sumie ograniczenie jest tylko sprzętowe, ile serwer da radę obsłużyć taki będzie limit.
Limity są konfigurowane w pakietach hostingowych w panelu lub w plikach konfiguracyjnych
Maciej
dziękuję za info, czy na debianie 10 pójdzie? mam publiczny IP (od ISP) i domenę, chciałem ją przekierować, utworzyć kilka konto pocztowych, wordpressa do stronki (+mysql), jedną subdomenę pod sklepik, uda się to na tym panelu? bez problemu przekieruję domenę, potrzebne są jakieś wpisy u dostawcy internetu, czy przekierowanie u stawiam na własnym panelu lub pliku konf.? jeśli mi się to uda to zrezygnuję z hostingu płatnego, będę miał swój (jupi!)
admin
Kompatybilne systemy można sprawdzić na stronie - https://vestacp.com/install/
Jest możliwość dodawania stron, domen/subdomen w tym panelu, przekierowanie (wpis A z IP serwera) domeny można ustawić u Rejestratora domeny
Maciej
a ile wyniesie wdrożenie na własnym sprzęcie/serwerze (maszyna wirtualna), stały publiczny IP?