Mimo tego, że standardowo na serwerach VPS nie ma możliwości podłączenia do pulpitu zdalnego w trybie graficznym (z włączonym GUI) – wystarczy zainstalować kilku pakietów, co zajmie Ci tylko parę minut. Potrzebujemy środowisko graficzne i narzędzie do podłączenia się zdalnie.
Informacje ogólne
Z interfejsów graficznym przeanalizujemy proces instalacji następnego oprogramowania:
1). XCFE, dokumentację i informację na temat tego komponentu możemy znaleźć na oficjalnej stronie.
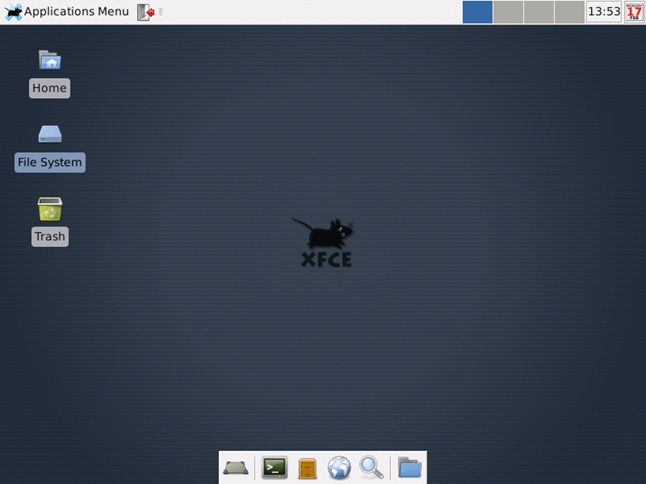
XCFE potrzebuje najmniej zasobów i mocy serwera ze wszystkich popularnych rozwiązań dla systemów Linux.
2). GNOME, oficjalna strona – gnome.org
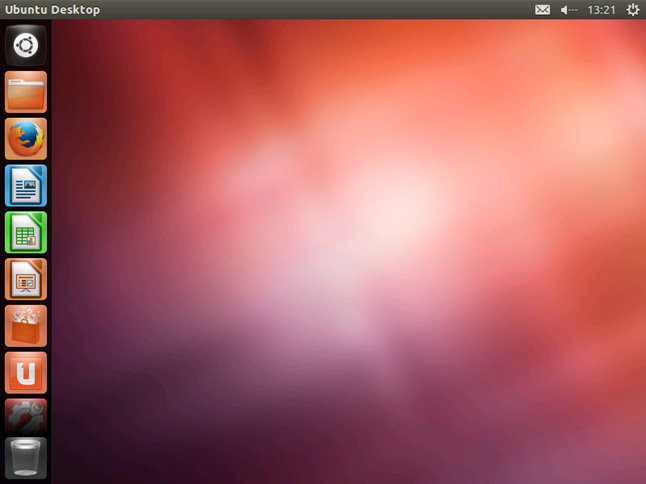
GNOME jest standardowym środowiskom graficznym w systemie operacyjnym Debian. Jeżeli jesteś przyzwyczajony do tego środowiska roboczego, to instalacja i użycie go na serwerze VPS nie będzie stanowiło dla Ciebie żadnego problemu.
3). Unity. Strona z dokumentacją – unity.ubuntu.com
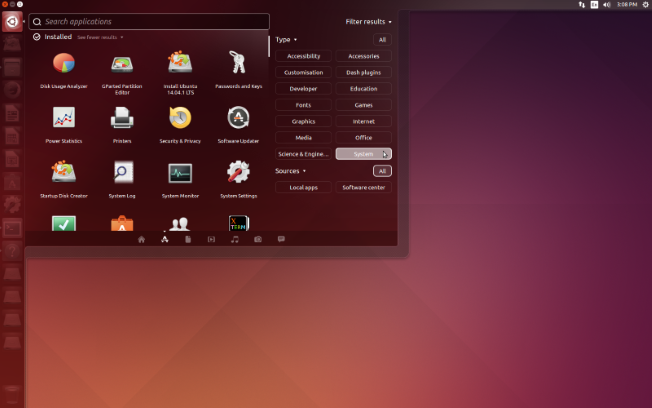
Unity – jest interfejsem pochodzącym od środowiska GNOME i opracowana dla systemu Ubuntu. Z wersji Ubuntu 11.04 – Unity stało standardowym środowiskiem roboczym, które przyszło na zmianę GNOME.
4). X Windows System, oficjalna strona – x.org
Z oprogramowania do tworzenia zdalnego połączenia opiszemy proces instalacji serwera XRDP, który pozwala łączyć się z serwerem VPS przez protokół RDP. W systemie operacyjnym Windows jako klient jest wykorzystywany program mstsc.
Instalowanie środowiska graficznego i XRDP
Debian 7.4 (32 i 64 bit)
Aktualizujemy listę dostępnych pakietów:
apt-get update
apt-get upgrade
Instalujemy środowisko graficzne oraz xRDP:
apt-get -y install gnome-desktop-environment
apt-get -y install nano xrdp
Edytujemy plik, który odpala xRDP. Naszym celem jest to, aby skonfigurować automatyczne uruchomienie środowiska graficznego podczas uruchomienia serwera VPS. Skorzystamy z edytora nano:
nano /etc/xrdp/startwm.sh
#!/bin/sh if [ -r /etc/default/locale ]; then . /etc/default/locale export LANG LANGUAGE fi . /etc/X11/Xsession gnome-session
Uwaga: obowiązkowo należy dodać na końcu pliku pusty wiersz. Zapisujemy zmiany klawiszem Ctrl+O i zamykamy plik Ctrl+X.
Uruchomiamy ponownie usługę xRDP na serwerze:
service xrdp restart
Po wykonaniu wszystkich powyższych instrukcji należy ponownie uruchomić VPS z Panelu Klienta czy poleceniem:
reboot
CentOS 6.*
Aktualizujemy listę dostępnych pakietów:
yum -y upgrade
Instalujemy środowisko graficzne:
yum -y groupinstall "X Window System" "Desktop"
Podłączamy repozytorium EPEL i Desktop:
yum -y install xorg-x11-fonts-Type1 xorg-x11-fonts-czcionki truetype
rpm -Uvh http://fedora.ip-connect.vn.ua/fedora-epel/6/i386/epel-release-6-8.noarch.rpm
Wykonujemy instalację xRDP i dodajemy go do pliku z autostart:
yum -y install xrdp
yum -y install firefox tigervnc tigervnc-server tigervnc-server-module
chkconfig haldaemon --levels 2345 off
chkconfig xrdp --levels on 345
chkconfig NetworkManager off
service xrdp start
Konfigurujemy połączenie sieciowe przy pomocy:
system-config-network
Wyświetli się nam następne okno, w którym należy wybrać DNS configuration, po czym nacisnąć przycisk Enter:
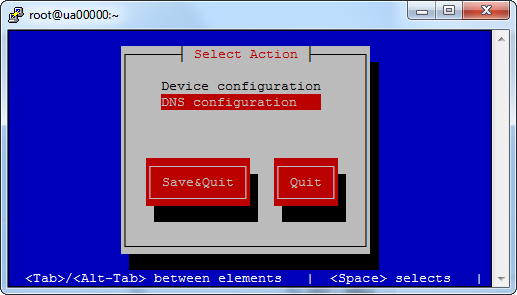
W kolejnym oknie w polu Primary DNS wpisujemy 8.8.8.8, a w polu Secondary DNS wpisujemy adres 4.2.2.3. Dalej wciskamy OK. Zapisujemy zmiany kliknięciem w Save&Quit.
Uruchomiamy ponownie serwer VPS przez Panel Klienta lub poleceniem:
reboot
CentOS 7
Aktualizujemy pakiety:
yum -y update
Dodajemy repozytorium EPEL i Desktop:
rpm -Uvh https://dl.fedoraproject.org/pub/epel/7/x86_64/e/epel-release-7-5.noarch.rpm
rpm -Uvh http://li.nux.ro/download/nux/dextop/el7/x86_64/nux-dextop-release-0-1.el7.nux.noarch.rpm
Instalujemy środowisko graficzne oraz xRDP:
yum -y groups install "GNOME Desktop"
yum -y install xrdp tigervnc tigervnc-server tigervnc-server-module xorg-x11-fonts-Type1 firefox
Koniecznie należy podać interfejs, który będzie domyślnym:
touch /etc/sysconfig/desktop; echo ""PREFERRED=gnome"" > /etc/sysconfig/desktop
Dla uruchomienia xRDP podczas uruchomienia serwera wirtualnego – wykonujemy następne polecenia:
systemctl enable xrdp.service
systemctl start xrdp.service
service xrdp restart
Wyłączamy Firewalld:
systemctl disable firewalld
systemctl stop firewalld
Uruchomiamy ponownie VPS przez Panel Klienta lub poleceniem:
reboot
Fedora 19
Wykonujemy aktualizacje pakietów:
yum -y update
Przechodzimy przez instalacje środowiska graficznego i serwera xRDP:
yum -y groupinstall "GNOME Desktop"
yum -y install xrdp
yum -y install xrdp tigervnc tigervnc-server tigervnc-server-module xorg-x11-fonts-Type1 firefox
Wybieramy interfejs, który będzie używany jako domyślny podczas uruchomienia serwera VPS:
touch /etc/sysconfig/desktop; echo ""PREFERRED=gnome"" > /etc/sysconfig/desktop
Dodajemy informację na temat korzystania serwera xRDP w systemie systemd i uruchamiamy go. Ustawiamy reguły w zaporze sieciowej (Firewall), aby umożliwić połączenie z serwerem VPS poprzez port RDP:
systemctl enable xrdp.service
systemctl start xrdp.service
systemctl enable xrdp-sesman.service
systemctl start xrdp-sesman.service
systemctl start firewalld
firewall-cmd --permanent --add-port=3389/tcp
systemctl disable NetworkManager.service
Uruchomiamy serwer ponownie:
reboot
Fedora 20
Robimy aktualizację pakietów:
yum -y update
Dokonujemy instalacji środowiska graficznego oraz serwisu xRDP:
yum -y groupinstall "GNOME Desktop"
yum -y install xrdp
yum -y install xrdp tigervnc tigervnc-server tigervnc-server-module xorg-x11-fonts-Type1 firefox
Ustawiamy interfejs graficzny do naszego środowiska:
touch /etc/sysconfig/desktop; echo ""PREFERRED=gnome"" > /etc/sysconfig/desktop
Podajemy informację o serwerze xRDP w systemd i uruchomiamy jego. Dodajemy pewne reguły do zapory sieciowej żeby włączyć możliwość połączenia przez RDP:
systemctl enable xrdp.service
systemctl start xrdp.service
systemctl enable xrdp-sesman.service
systemctl start xrdp-sesman.service
systemctl start firewalld
firewall-cmd --permanent --add-port=3389/tcp
systemctl disable NetworkManager.service
Robimy restart serwera z poziomu Panelu lub poleceniem:
reboot
Ubuntu 12.04 (64 bit)
Wykonujemy aktualizację pakietów:
apt-get -y update
Następnie instalujemy środowisko graficzne oraz serwer xRDP:
apt-get -y install ubuntu-desktop --no-install-recommends
apt-get -y install xrdp
Ustawiamy plik startowy:
/etc/init.d/xrdp start
Po zakończeniu powyższych kroków uruchomiamy ponownie serwer VPS:
reboot
Ubuntu 14.04 (64 bit)
Aktualizujemy pakiety:
apt-get -y update
Konfigurujemy xRDP:
apt-get -y install xrdp
Instalujemy środowisko graficzne:
apt-get -y install xfce4
Ustawiamy domyślne środowisko graficzne:
echo xfce4-session >~/.xsession
Edytujemy plik konfiguracyjny xRDP za pomocą dowolnego edytora tekstowego:
nano /etc/xrdp/startwm.sh
#!/bin/sh if [ -r /etc/default/locale ]; then . /etc/default/locale export LANG LANGUAGE fi startxfce4
Uwaga: należy zwrócić uwagę na to, że na końcu pliku trzeba dodać pustą linię. Zapisujemy zmiany klawiszem Ctrl+O i zamykamy plik Ctrl+X.
Uruchomiamy ponownie serwer xRDP:
service xrdp restart
Następnie serwer VPS:
reboot
Połączenie RDP
Uruchamiamy na komputerze z Windows aplikację mstsc przez kliknięcie w Start -> Uruchom
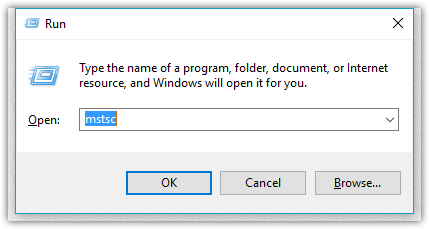
Wpisujemy adres IP serwera i klikamy w Połącz.
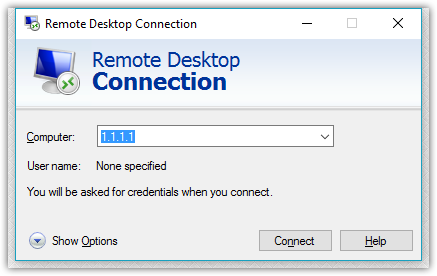
W przypadku pojawienia się okna z ostrzeżeniem o tym, że nie ma możliwości uwierzytelnienia komputera klikamy w Tak:
W kolejnym oknie wpisujemy dane dostępowe i klikamy OK:
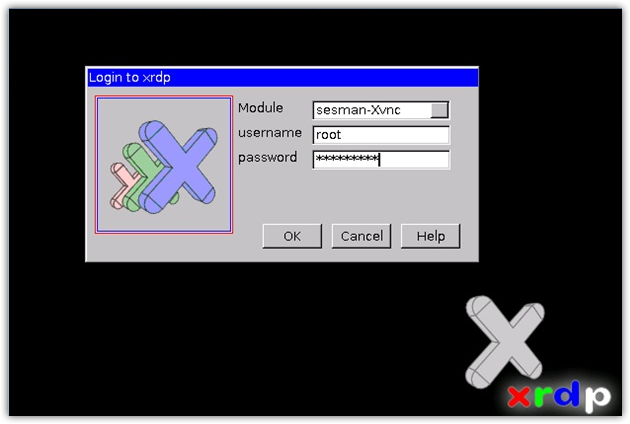
Jeżeli dane zostały wpisane poprawnie – zobaczysz pulpit serwera VPS.
Uwaga: ze względu bezpieczeństwa nie polecamy używać z użytkownika root w trybie graficznym. Najlepiej stworzyć nowego użytkownika, pisaliśmy o tym wcześniej w artykule o Jak utworzyć użytkownika sudo w systemie Ubuntu, ale również możesz to zrobić przy pomocy:
useradd -m nazwa_użytkownika
po czym ustawić dla niego hasło:
passwd nazwa_użytkownika
Po tych krokach będziesz mógł używać te namiary do podłączenia się poprzez RDP.
Jak skonfigurować połączenie w trybie pełnoekranowym?
Tryb pełnoekranowy włącza się w programie mstsc w Ustawieniach:
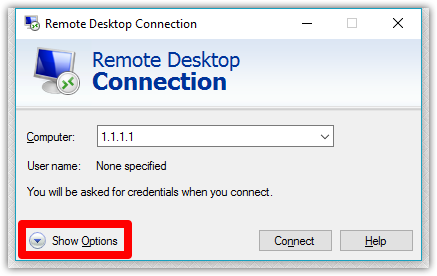
Po kliknięciu w ten przycisk rozwinie się okno z dostępnymi opcjami, wśród których przechodzimy do rozdziału Ustawienia wyświetlenia, i dalej przesuwamy suwak maksymalnie w prawą stronę, jak pokazano na zdjęciu:
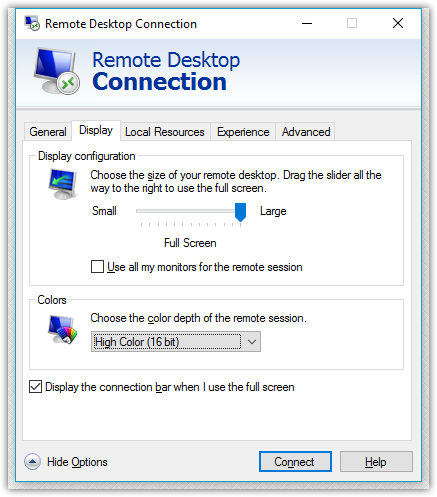
Od razu po tym można wrócić do zakładki Ogólne i zainicjować połączenie z serwerem.
Problem z układem klawiatury w XRDP
Po uruchomieniu programu mstsc może wystąpić taki problem, że nie można poprawnie wpisać login i hasło w specjalne pola. To może być spowodowane wybranym językiem dla wprowadzenia danych z klawiatury. Aby uniknąć tego – upewnij się w wybranym języku klawiatury przed podłączeniem do serwera.
