Niniejsza instrukcja jest skierowana w pierwszej kolejności do użytkowników, którzy mają za mało doświadczenia w pracy z cPanel`em albo tylko zaczynają swoją przygodę w hostingu i administracji Swojej strony internetowej. Jeżeli po przeczytaniu tej informacji nadal będziesz miał jakiekolwiek pytania – bez problemów możesz skontaktować się z naszym działem technicznym poprzez czat czy wiadomość na admin@hostovita.pl.
Warto zauważyć, że cPanel posiada swój panel administracyjny, który nazywa się WHM, ale ten panel jest dostępny tylko dla resellerów lub serwerów SSD VPS.
Od razu po aktywacji konta hostingowego SSD dostaniesz dane dostępowe do cPanel na swoją skrzynkę email. cPanel jest jednym z najpopularniejszych paneli zarządzania hostingiem. Za pomocy niego możesz zarządzać swoimi plikami, kontami email, domenami oraz poddomenami, przeglądać statystyki strony i wykorzystania zasobów serwera, zarządzać certyfikatami SSL (który możesz za darmo wygenerować u nas), a także zainstalować kilkoma kliknięciami dowolny system CMS (WordPress, Joomla, Prestashop i jeszcze 170 innych).
Od czego zacząć?
Koniecznym jest to, aby Twoja domena była skierowana na poprawne serwery nazw (serwery DNS) i tylko wtedy będziesz w stanie zarządzać podpiętą do konta domeną przez cPanel. W przypadku korzystania z naszej domeny testowej czy zamówieniu nowej domeny wraz z hostingiem – nie musisz dokonywać żadnych dodatkowych działań, serwery nazw automatycznie się ustawią.
Jeżeli domena internetowa była zakupiona u nas wcześniej, możesz zmienić DNSy w Panelu Klienta w zakładce Domeny i Konfiguracja adresów DNS.
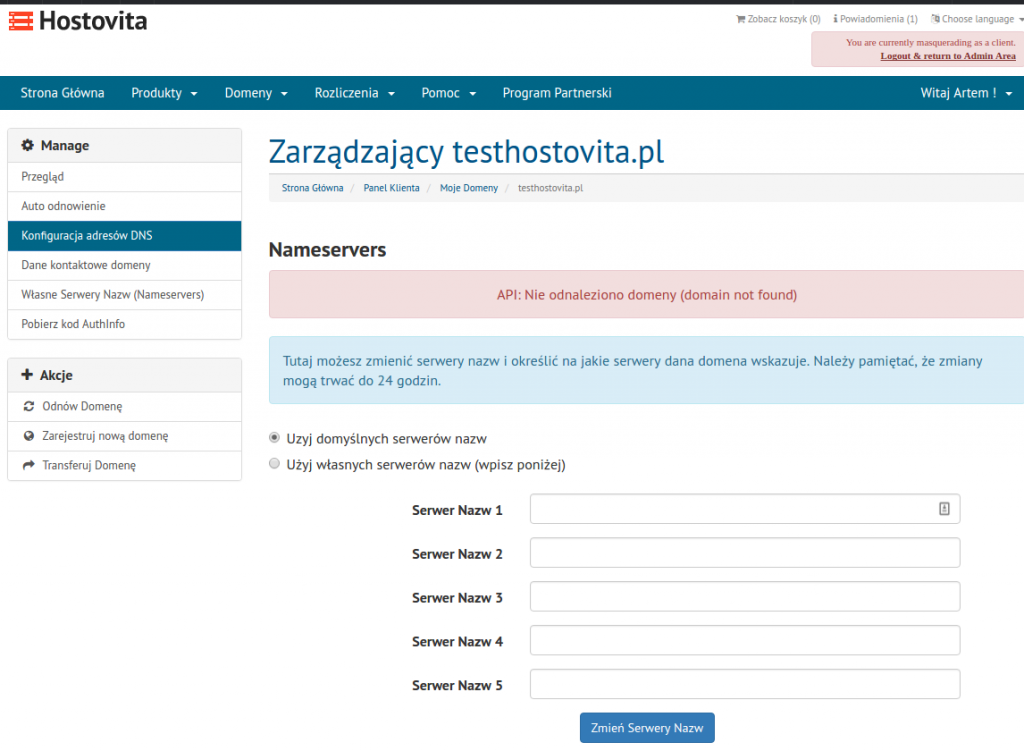
Nasze serwery DNS lub serwery nazw: master.hostsila.com, slave.hostsila.net.
Jak wysłać stronę na serwer?
Standardowo wymiana plikami z serwerem odbywa się poprzez protokół FTP. Do tego będzie nam potrzebny program, klient FTP, które obsługą taką możliwość. W tym momencie istniej dużo takich darmowych programów: FileZilla, TotalComander, SmartFTP, CoreFTP i inne. Polecamy używać FileZilla prze to, że ona obsługuję wiele sposobów komunikacji z serwerem, jest prosta w konfiguracji i ten program jest dostępny na wszystkie popularne systemu operacyjne.
Zarządzanie plikami przez FTP
Domyślnie podczas tworzenia konta cPanel stwarza się również 1 główne konto FTP. Dla podłączenia się z serwerem FTP będziemy potrzebowali nazwę hostu, ftp.domena.pl dla FTP i nazwa serwera (np. plskm1.hostsila.org) dla SFTP, domyślnie ustawiony port dla podanych protokołów (21 dla FTP, 22 dla SFTP) i login z hasłem, które były wysłane w wiadomości email.
Uwaga: jeżeli domena dopiero została zakupiona lub były zmienione serwery DNS, to ftp.domena.pl może być niedostępna (propagacja nowych serwerów nazw może zająć od 2 do 48 godz.). W takim przypadku należy skorzystać z nazwy serwera jako Hostname. Ta informacją również została wysłana w wiadomości email.
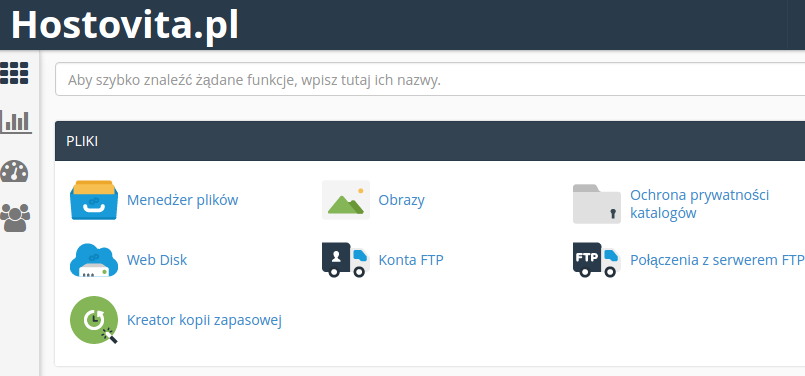
W Rozdziale Pliki klikamy w Konta FTP gdzie możemy pobrać gotowe pliki konfiguracyjne dla klientów FTP, wystarczy tylko wpisać jeden raz hasło w programie. Również w zakładce Konta FTP możesz zarządzać, tworzyć i usuwać ich.
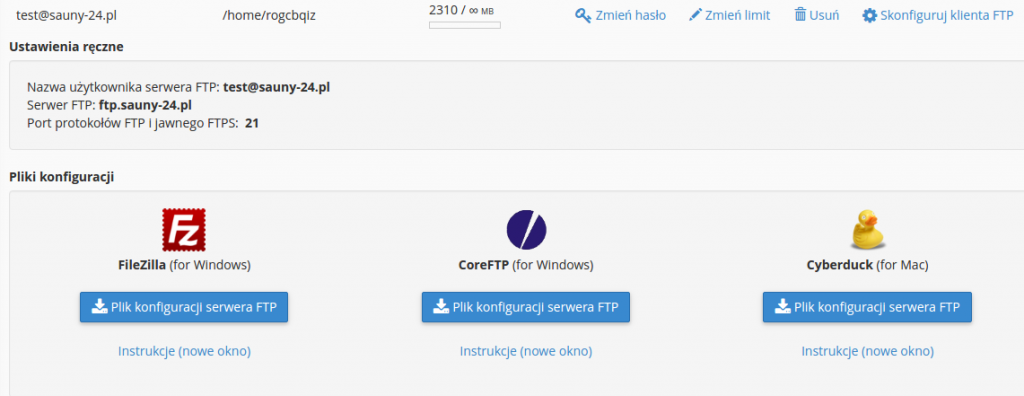
Następnie możemy dodać ten plik konfiguracyjny do FileZilla przy pomocy Import w taki sposób:
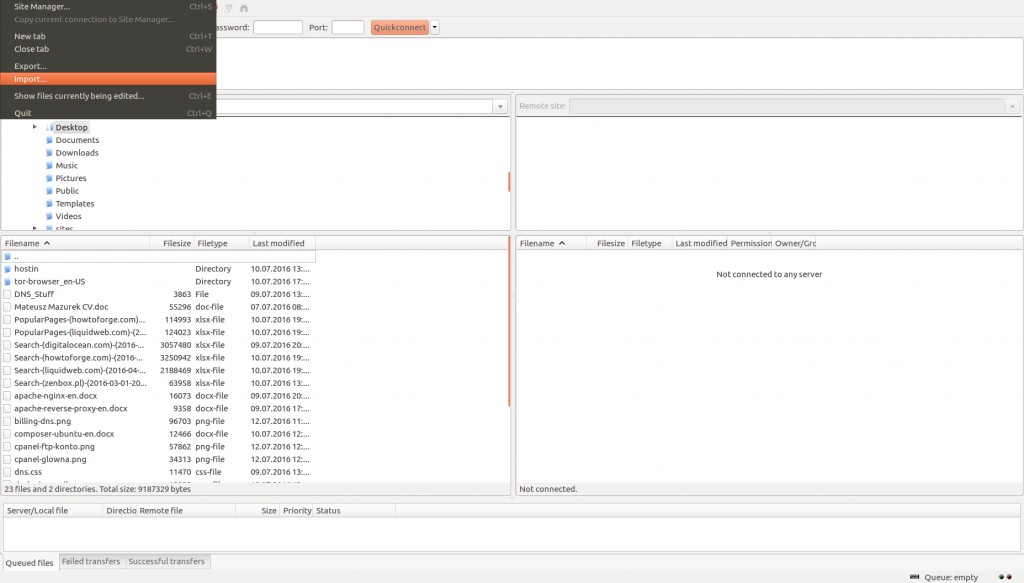
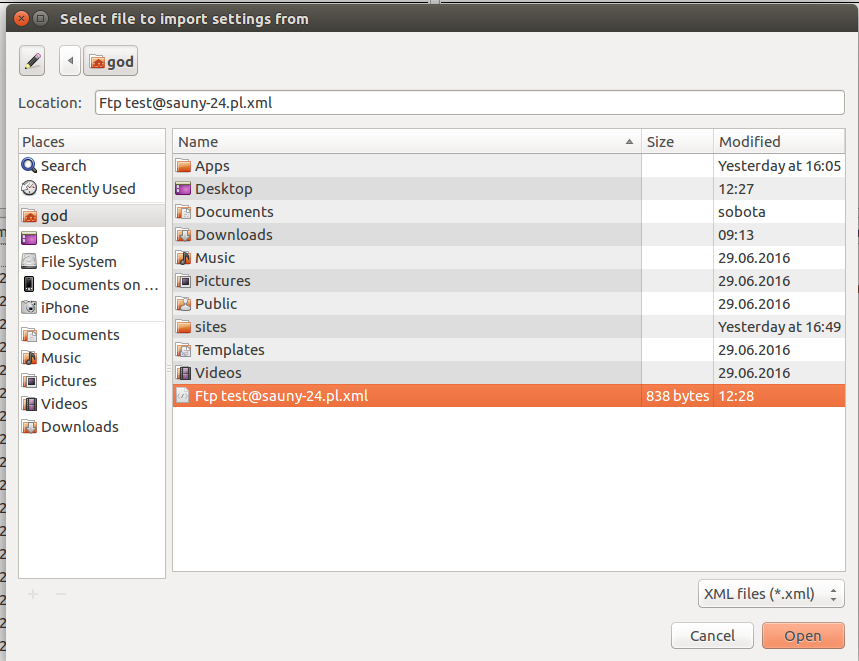
Dla domeny głównej pliki należy umieścić w katalogu /public_html.
Wbudowany menedżer plików cPanel
Zarządzać plikami można również za pomocą wbudowanego menedżera plików w cPanel. Wejść do niego można kliknięciem w odpowiednią zakładkę:
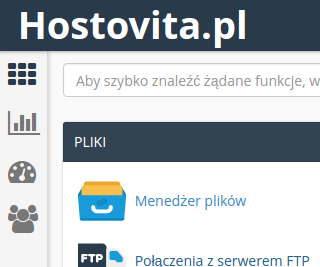
Proszę zwrócić uwagę na to, że w Menadżerze Plików domyślnie pliki, nazwa których się zaczyna z kropki (na przykład .htaccess), nie wyświetlają się. Aby ich włączyć musisz zaznaczyć taką opcję w Ustawieniach Managera Plików – Pokaż ukryte pliki (dotfiles)
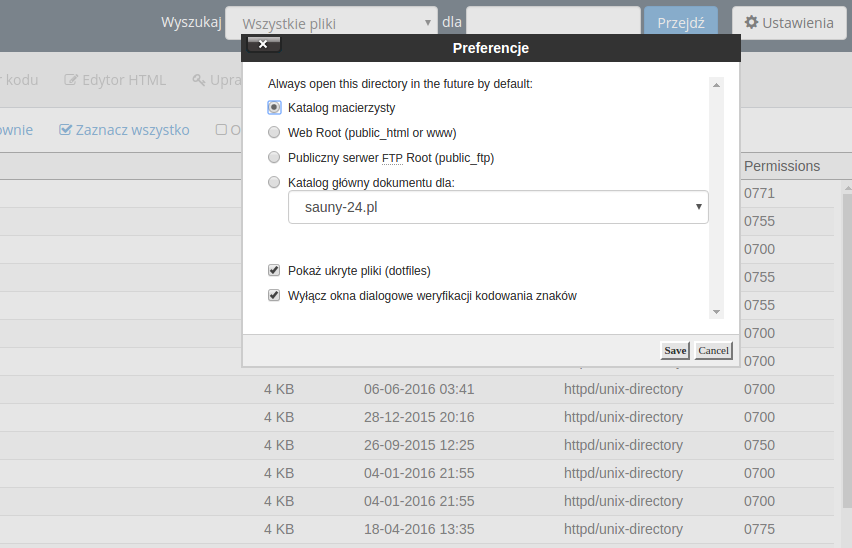
Przy pomocy Menedżera Plików dostępne są funkcje stworzenia, kopiowania, usuwania, przemieszczania, podgląd, edycja uprawnień do plików oraz folderów, wysłanie i pobieranie plików, różne działania z archiwum (stworzenie i rozpakowanie) i również każdy ma dostęp do wbudowanego edytora HTML.

Tworzenie bazy danych w cPanel
Większość stron internetowych wymaga bazy danych do przechowywania informacji o klientach, produktach, artykułach oraz inne treści. Na chwilę obecną, proponujemy klientom korzystanie z 2 rodzajów baz danych – MySQL i PostgreSQL. Większą popularność ma oczywiście Baza danych MySQL. Dowiedzieć się o tym, jaki silnik bazy danych wykorzystuje Twój system CMS czy aplikacji zawsze możesz w dokumentacji czy wymaganiach systemu., lub programisty, co tworzył ten system.
Zarządzanie bazami danych znajduje się w rozdziale Bazy Danych:

W celu utworzenia nowej bazy danych MySQL przejdziemy do Kreatora baz danych MySQL. Gdzie pierwszym krokiem będzie wybranie nazwy dla nowej bazy danych:
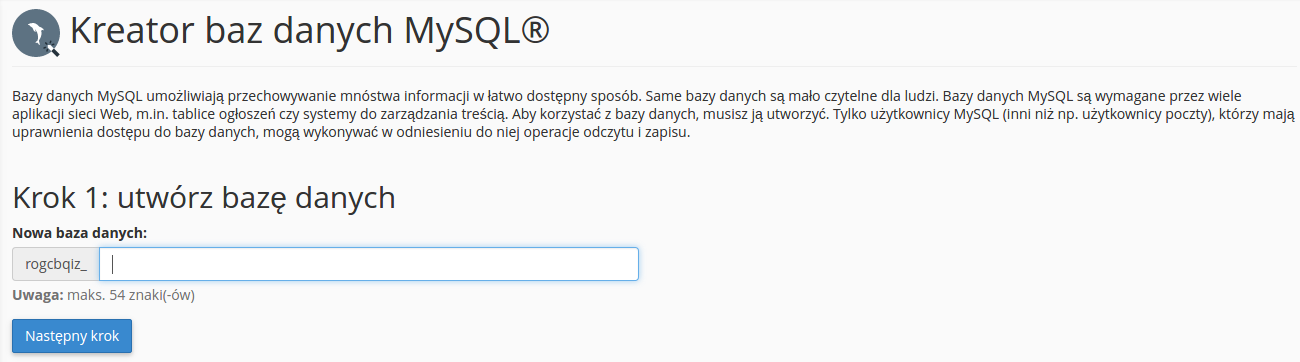
Następnym krokiem Kreator zaproponuje utworzyć nowego użytkownika do nowej bazy danych, który będzie miał uprawnienia do nowo stworzonej bazy:
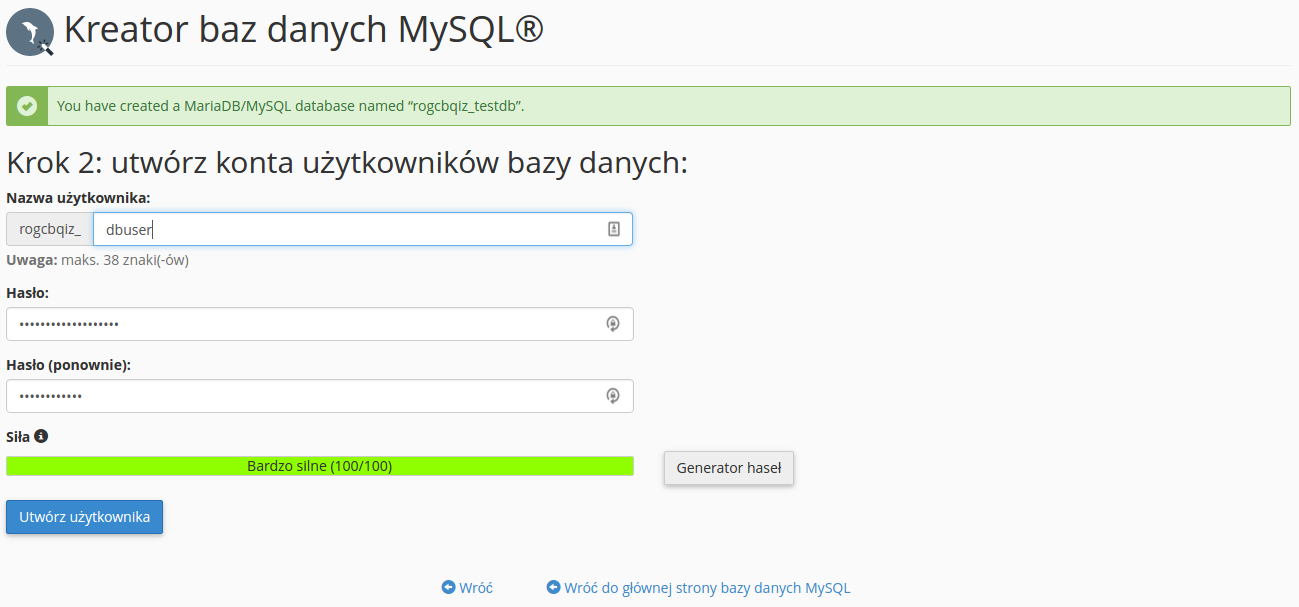
Ważnym jest utworzenie bezpiecznego i unikatowego hasła. Polecamy korzystać z wbudowanego Generatora haseł w cPanel. W przypadku korzystania z niebezpiecznego hasła rośnie możliwość do włamania się na stronę. Jak tylko zapiszemy dodane hasło do bezpiecznego miejsca – możemy kliknąć Utwórz użytkownika.
Na trzecim etapie system zaproponuje dodać uprawnienia do wcześniej stworzonego użytkownika dla nowej bazy danych. Standardowo zaznaczamy wszystkie uprawnienia dla użytkownika. Na tym kroku prawie kończy się proces tworzenia bazy danych MySQL
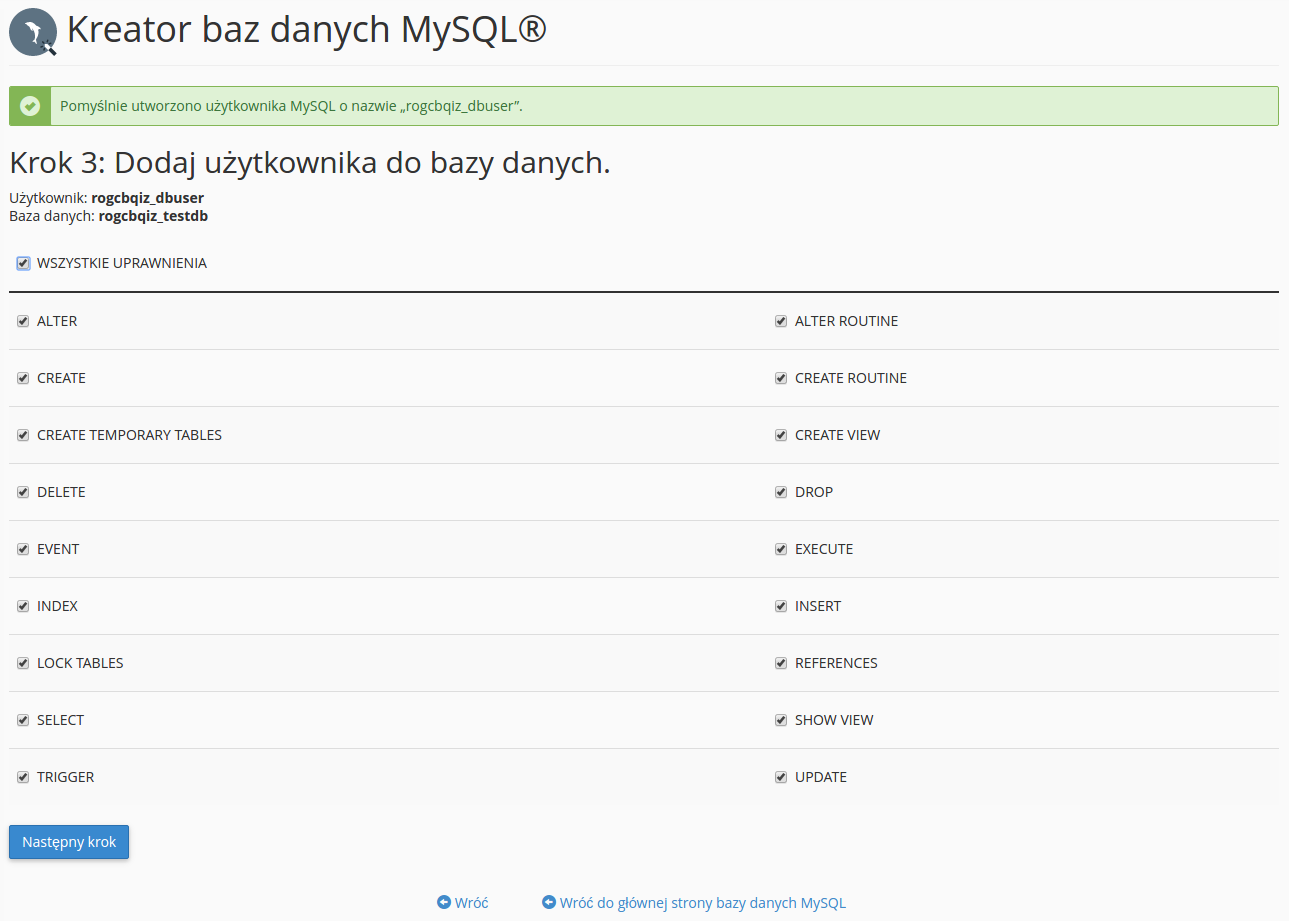
Również możemy wejść na stronę zarządzania bazami danych bezpośrednio z głównej strony cPanel, Bazy Danych -> Bazy Danych MySQL.
Na tej stronie można sprawdzić bazę danych na błędy oraz naprawić ją.
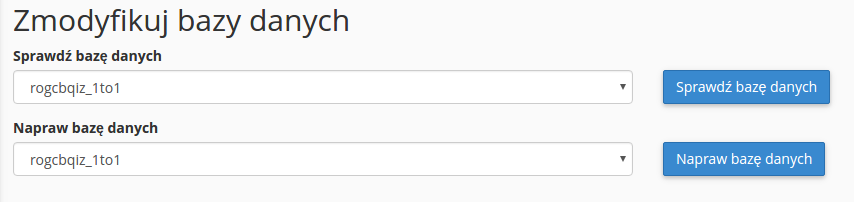
Niżej mamy możliwość usuwania baz danych lub usuwanie przypisanego użytkownika do konkretnej bazy.

cPanel również posiada funkcjonalność do zarządzania użytkownikami MySQL, mianowicie stworzenie nowych kont, przypisanie do konkretnej bazy i usuwanie kont.
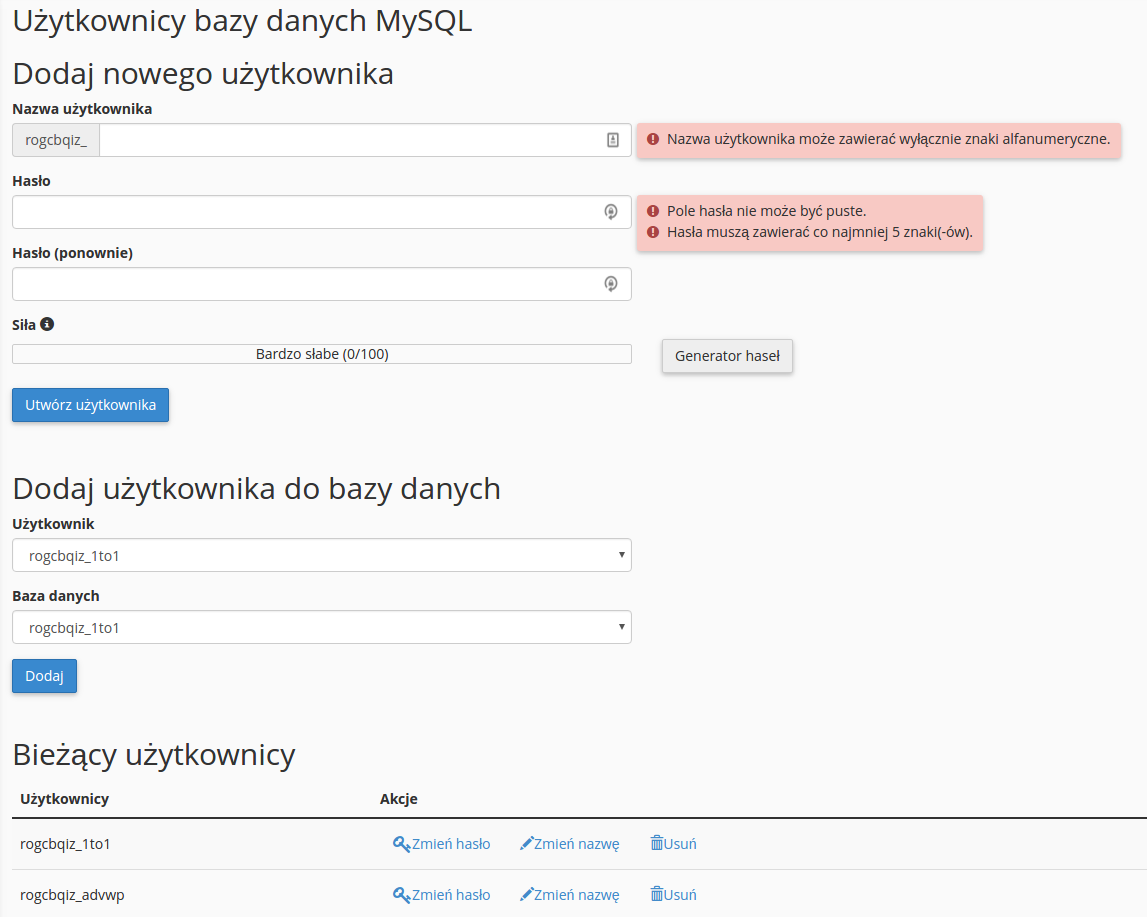
Automatyczna instalacja popularnych systemów CMS w cPanel
Do pakietów współdzielonego hostingu domyślnie wchodzi skrypt do automatycznej instalacji systemów CMS Softaculous. Znajduję się on w osobnym bloku na głównej stronie cPanel.

Jak można w kilku prostych kroków zainstalować gotowe aplikacje – opisaliśmy w podanych niżej artykułach:
Umieszczenie kilku stron w cPanel jednocześnie
Jeżeli chcemy umieścić dodatkową stronę na koncie i dodać do niej domenę internetową, musimy najpierw dodać nową domenę w rozdziale Domeny -> Domeny dodatkowe.
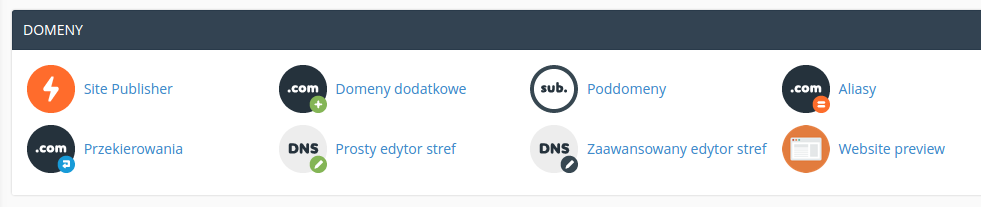
W tym kroku będziesz musiał wpisać nazwę domeny (którą planujesz skierować na nasze serwery DNS albo już to zrobiłeś). W przypadku stworzenia konta FTP z dostępem tylko dla tej domeny – będziesz musiał wybrać hasło. Domyślnie folder dla domeny dodatkowej będzie utworzony w folderze głównym dla głównej domeny naszego konta (/public_html/). Ale bez problemów możesz utworzyć folder poza /public_html.
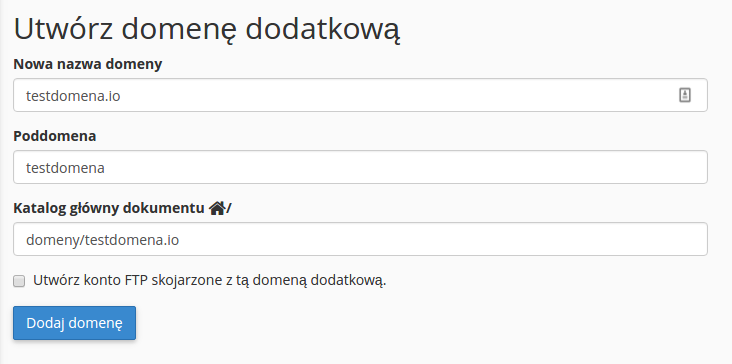
Po naciśnięciu przycisku Dodaj domenę będziemy mogli wysłać pliki do skonfigurowanego katalogu dla nowej dodatkowej domeny. Jak tylko domena będzie skierowana na nasz serwer po edycji A wpisu domeny, lub zmiany serwerów nazw – będziesz mógł udostępnić stronę dla wszystkich.
Możesz również sprawdzić poprawność działania strony za pomocą jednego z następnych narzędzi:
- Website Preview w cPanel;
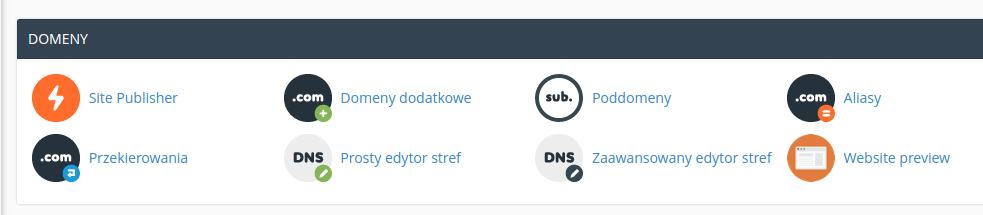
- Edycji pliku hosts na komputerze – https://hostovita.pl/billing/knowledgebase/24/Plik-hosts-czy-jak-od-razu-skierowa%C4%87-domen%C4%99-na-nowy-hostingorserwer.html;
Tworzenie skrzynki email w cPanel
Zarządzanie kontami email odbywa się w odpowiednim rozdziale cPanel – E-mail.

Żeby dodać nową skrzynkę email musimy wejść do E-mail -> Konta e-mail. Na tej stronie podajemy nazwę konta dla wybranej domeny internetowej, dodajemy hasło i rozmiar skrzynki email. Konto email można utworzyć tylko dla podpiętych do cPanelu domen.
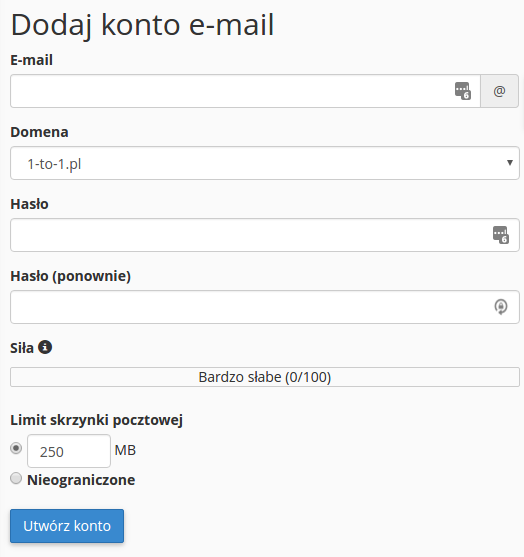
Do przeglądania poczty w przeglądarce dostępne są trzy niezależne aplikacji: RoundCube (polecamy korzystać z niej), Horde oraz SquirelMail. Wejść do nich możemy z Konta e-mail -> przycisk Więcej na wybranej domenie -> Przejdź do aplikacji Webmail.
Są również inne opcje do zalogowania się na serwer pocztowy dla Twojej domeny:
- https://domena.pl:2096
- https://domena.pl/webmail
- https://nazwa_serwera:2096
Na stronie Konta e-mail pod przyciskiem Set Up Mail Client dla wybranej domeny jest dostępny szczegółowy opis konfiguracji dla klientów/programów pocztowych.
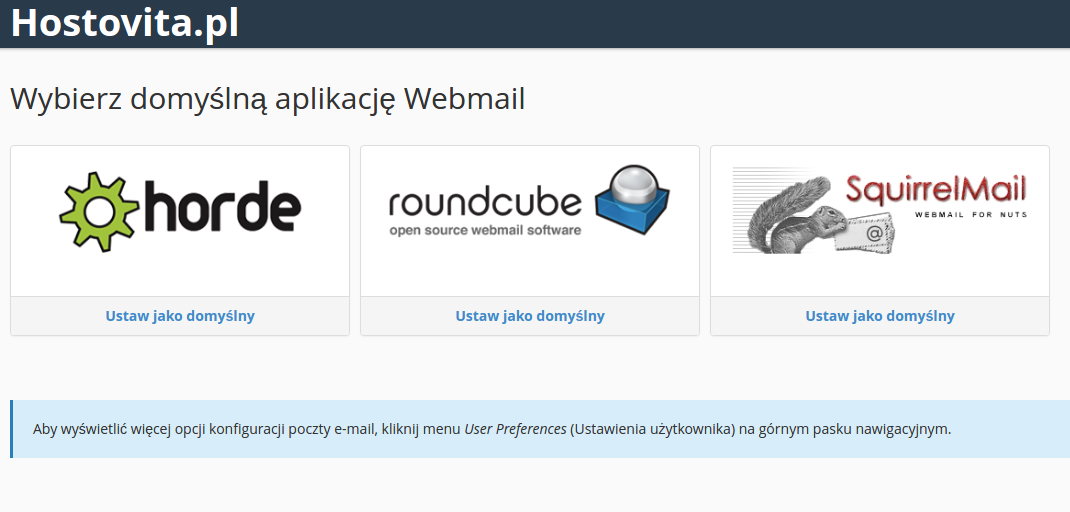
Wnioski
cPanel ma bardzo rozbudowaną funkcjonalność, którą można łatwo można poznać przeklikaniem i testowaniem każdej zakładki. Interfejs domyślnego motywu panelu cPanel jest dość użytecznym i posiada miejscami dokładniejszy opis, ale czasami opis jest w języki angielskim.
W przypadku pytań lub problemów w używaniu tego panelu administracyjnego – zapraszamy na Czat online, do systemu zgłoszeń lub do napisania email na naszą skrzynkę support@hostovita.pl.
